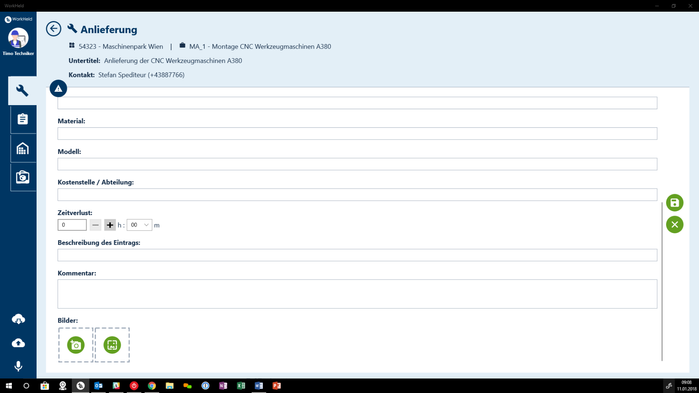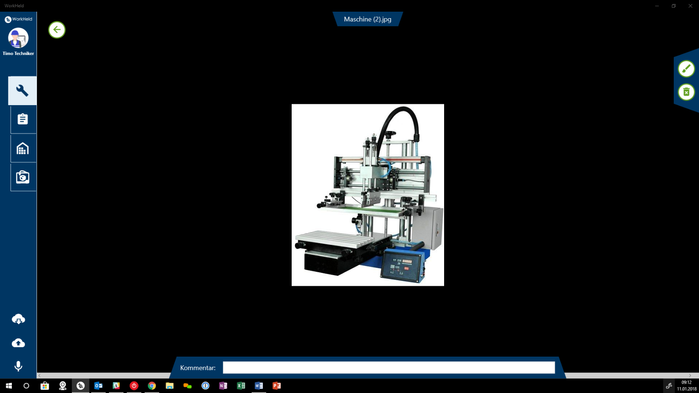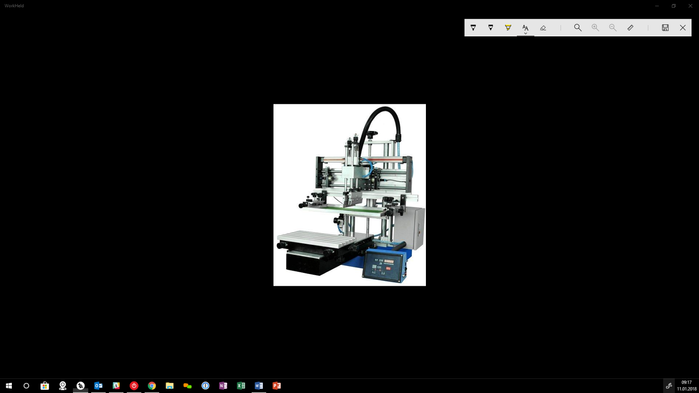Step by Step Guide - Bilder mit Markierungen und Kommentaren versehen
Um Bilder in Spesen- und Mängeleinträgen sowie Messgrößen und Zählerstände mit Markierungen und Kommentaren zu versehen, folgen Sie diesen Schritten:
1. Loggen Sie sich in der WorkHeld Mobile App ein. Weitere Informationen dazu finden Sie in Step by Step Guide - WorkHeld Mobile App Login.
2. Erstellen Sie einen Eintrag mit Spesen, Mängel oder Messgrößen und Zählerständen. Weitere Informationen dazu finden Sie in Step by Step Guide - Projekt durchführen.
3. Fügen Sie dem Eintrag ein Bild hinzu, indem Sie unter dem Menüpunkt "Bilder" entweder ein neues Bild mit der Kamera aufnehmen oder ein bereits vorhandenes Bild anhängen.
4. Nachdem Sie dem Eintrag ein Bild hinzugefügt haben, sollte es neben dem Menüpunkt "Bilder" erscheinen.
5. Klicken Sie auf das Bild, welches Sie mit Markierungen und Kommentaren versehen wollen.
6. Klicken Sie oben rechts auf das Symbol zum erstellen von Markierungen und Kommentaren (Pinsel).
7. Sie können nun das Bild mit unterschiedlichen digitalen Stiften (Kugelschreiber, Stift, Textmarker) und Text in unterschiedlichen Farben und Größen bearbeiten.
8. Klicken Sie oben rechts auf auf das Symbol zum Speichern (Diskette), um die Änderungen zu übernehmen.
Sie können die Änderungen auch komplett verwerfen, indem Sie oben rechts auf auf das Symbol zum Verwerfen (X) klicken.
Wir haben die einzelnen Schritte auch in einem kurzen Video für Sie zusammengefasst:
Sie haben nun erfolgreich Bilder mit Markierungen und Kommentaren versehen.