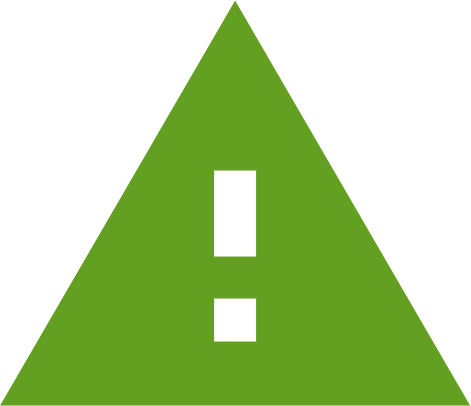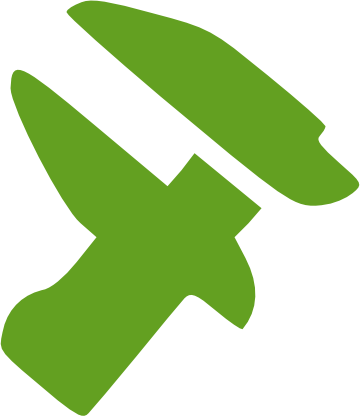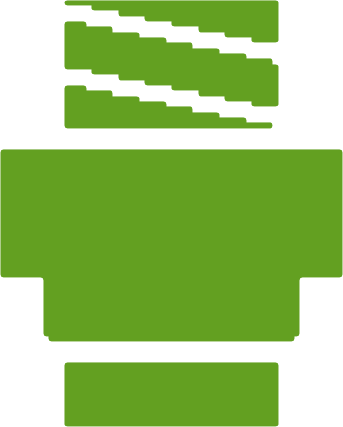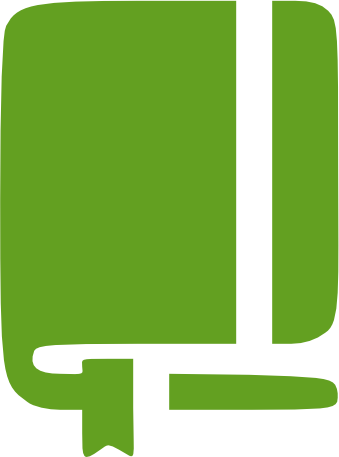3.1
...
Der einfachste Weg, um Ihre Arbeitszeit zu erfassen, ist die Start/Stop Zeiterfassung. Sobald Sie diese starten, erscheint oben rechts eine kleine Leiste mit Ihrer Arbeitszeit. Sie können entweder in dieser Leiste oder mit dem selben Button am rechten Rand die Arbeitszeitaufzeichnung wieder stoppen.
...
| Tip |
|---|
Wenn Sie Ihre Arbeitszeit über die Start/Stop Automatik erfassen, werden die Arbeitszeiteinträge immer als Entwurf gespeichert. Sie können die Einträge also nochmals korrigieren, bevor Sie sie endgültig einreichen. |
3.2 Arbeitszeiteintrag
Sie haben natürlich auch die Möglichkeit, Arbeitszeiten manuell zu erfassen. Klicken Sie dazu auf den Button zum Erstellen neuer Einträge (Klemmbrett mit Pluszeichen) am rechten Rand und wählen Sie das Symbol für Arbeitszeit (Uhr). Sie können nun den Startzeitpunkt und den Endzeitpunkt Ihrer Arbeit sowie eine Pause erfassen. Sie haben auch die Möglichkeit, dem Eintrag eine Beschreibung und einen Kommentar hinzuzufügen.
...
Sie können den Arbeitszeiteintrag auch für weitere Teammitglieder anlegen, wenn diese dem Arbeitsschritt zugeteilt sind. Markieren Sie dazu einfach alle oder einzelne Teammitglieder aus der Liste.
Der Eintrag wird nach betätigen des SPEICHERN Buttons automatisch als EINGEREICHT gespeichert. Sie können jedoch den Umschaltknopf betätigen, um den Eintrag lediglich als ENTWURF zu speichern.
Beim Anlegen eines Arbeitszeiteintrags, können Sie folgende Informationen beifügen:
...
Feld
...
Beschreibung
...
Startzeitpunkt
...
Arbeitsbeginn
...
Endzeitpunkt
...
Arbeitsende
...
Pause
...
Länge der Pause
...
Beschreibung
...
Beschreibung des Eintrags
...
Kommentar
...
Kommentar zum Eintrag
| Tip |
|---|
Wenn Sie einen Eintrag nur als Entwurf speichern, können Sie diesen im Nachhinein noch im Bereich Einträge bearbeiten und endgültig Einreichen. |
3.2 Reisezeiteintrag / Fahrtenbucheintrag
Um Ihre Reisezeiten zu erfassen, klicken Sie auf den Button zum Erstellen neuer Einträge (Klemmbrett mit Pluszeichen) am rechten Rand und wählen Sie das Symbol für Reisezeit (Auto). Sie können nun den Startzeitpunkt und den Endzeitpunkt Ihrer Reise erfassen sowie dem Eintrag eine Beschreibung und einen Kommentar hinzufügen.
...
Der Eintrag kann gleichzeitig als Fahrtenbucheintrag genutzt werden, indem Sie auch das Transportmittel, Start- und Zielort sowie den Kilometerstand angeben.
Sie können den Reisezeiteintrag auch für weitere Teammitglieder anlegen, wenn diese dem Arbeitsschritt zugeteilt sind. Markieren Sie dazu einfach alle oder einzelne Teammitglieder aus der Liste und markieren Sie die einen oder mehrere Personen als Fahrer.
Der Eintrag wird nach betätigen des SPEICHERN Buttons automatisch als EINGEREICHT gespeichert. Sie können jedoch den Umschaltknopf betätigen, um den Eintrag lediglich als ENTWURF zu speichern.
Beim Anlegen eines Reisezeit- bzw. Fahrtenbucheintrags, können Sie folgende
Informationen beifügen:
...
Feld
...
Beschreibung
...
Startzeitpunkt
...
Reisebeginn
...
Endzeitpunkt
...
Reiseende
...
Beschreibung
...
Beschreibung des Eintrags
...
Kommentar
...
Kommentar zum Eintrag
...
Transportmittel
...
Transportmittel der Reise
...
Fahrer
...
Zur Markierung von aktiver Reisezeit
...
Startort
...
Startort der Reise mit Kilometerstand des Fahrzeugs
...
Zielort
...
Zielort der Reise mit Kilometerstand des Fahrzeugs
3.3 Speseneintrag
Um Spesen zu erfassen, klicken Sie auf den Button zum Erstellen neuer Einträge (Klemmbrett mit Pluszeichen) am rechten Rand und wählen Sie das Symbol für Spesen (Eurozeichen). Sie können nun den Zeitpunkt und die Höhe Ihrer Ausgaben erfassen sowie dem Eintrag eine Beschreibung und einen Kommentar hinzufügen.
Sie haben auch die Möglichkeit, dem Eintrag ein Foto der Rechnung anzuhängen, indem Sie beim Menüpunkt Bilder & Dokumente auf den Button zum Erstellen eines Fotos (Kamera) klicken.
Ebenso können Sie dem Eintrag ein Dokument anhängen, welches sich bereits auf ihrem Computer befindet. Klicken Sie dazu beim Menüpunkt Bilder & Dokumente auf den Button Dokumente (Gerahmtes Bild) und wählen Sie im Dateibrowser das gewünschte Dokument.
...
Der Eintrag wird nach betätigen des SPEICHERN Buttons automatisch als EINGEREICHT gespeichert. Sie können jedoch den Umschaltknopf betätigen, um den Eintrag lediglich als ENTWURF zu speichern.
Beim Anlegen eines Speseneintrags, können Sie folgende Informationen beifügen:
...
Feld
...
Beschreibung
...
Zeitpunkt
...
Zeitpunkt der Ausgabe
...
Betrag
...
Summe der Spesen
...
Beschreibung
...
Beschreibung des Eintrags
...
Kommentar
...
Kommentar zum Eintrag
...
Bilder & Dokumente
...
Foto der Rechnung
3.4 Mangeleintrag
Um einen Mangel zu erfassen, klicken Sie auf den Button zum Erstellen neuer Einträge (Klemmbrett mit Pluszeichen) am rechten Rand und wählen Sie das Symbol für Mängel (Warndreieck). Sie haben unter anderem die Möglichkeit, Abweichungstyp und Kategorie zu definieren, ein betroffenes Material aus dem Materialkatalog zu wählen oder den verursachten Zeitverlust anzugeben. Natürlich besteht auch die Möglichkeit, dem Eintrag ein Foto oder Dokumente anzuhängen.
...
Der Eintrag wird nach betätigen des SPEICHERN Buttons automatisch als EINGEREICHT gespeichert. Sie können jedoch den Umschaltknopf betätigen, um den Eintrag lediglich als ENTWURF zu speichern.
Beim Anlegen eines Mangeleintrags, können Sie folgende Informationen beifügen:
...
Feld
...
Beschreibung
...
Zeitpunkt
...
Zeitpunkt zum Auftreten des Mangels
...
Abweichungstyp
...
Art der Abweichung
...
Kategorie
...
Kategorie des Mangels
...
Beschreibung
...
Beschreibung des Mangels
...
Provisorische Lösung
...
Provisorischen Lösung des Mangels
...
Bestellnummer
...
Bestellnummer
...
Material
...
Vom Mangel betroffenes Material
...
Modell
...
Vom Mangel betroffenes Modell
...
Kostenstelle / Abteilung
...
Betroffene Kostenstelle / Abteilung
...
Zeitverlust
...
Durch den Mangel entstandener Zeitverlust
...
Beschreibung
...
Beschreibung des Eintrags
...
Kommentar
...
Kommentar zum Eintrag
...
Bilder & Dokumente
...
Foto des Mangels
3.5 Messwerteintrag
Um Messgrößen und Zählerstände zu erfassen, klicken Sie auf den Button zum Erstellen neuer Einträge (Klemmbrett mit Pluszeichen) am rechten Rand und wählen Sie das Symbol für Detailerfassung (Messschieber). Sie können nun die Art und Einheit der Messung festlegen sowie eine Beschreibung und einen Kommentar hinzufügen. Natürlich besteht auch die Möglichkeit, dem Eintrag ein Foto oder Dokumente anzuhängen.
...
Der Eintrag wird nach betätigen des SPEICHERN Buttons automatisch als EINGEREICHT gespeichert. Sie können jedoch den Umschaltknopf betätigen, um den Eintrag lediglich als ENTWURF zu speichern.
Beim Anlegen eines Messwerteintrags, können Sie folgende Informationen beifügen:
...
Feld
...
Beschreibung
...
Zeitpunkt
...
Zeitpunkt der Messung
...
Art der Messung
...
Summe der Spesen in beliebiger Währung
...
Wert
...
Numerisches Ergebnis der Messung
...
Einheit
...
Einheit der Messung
...
Beschreibung
...
Beschreibung des Eintrags
...
Kommentar
...
Kommentar zum Eintrag
...
Bilder & Dokumente
...
Foto des Mangels
3.6 Materialverbrauchseintrag
Um Ihren Materialverbrauch zu dokumentieren klicken Sie auf den Button zum Erstellen neuer Einträge (Klemmbrett mit Pluszeichen) am rechten Rand und wählen Sie das Symbol für Materialverbrauch (Zündkerze). Sie können nun das Material aus dem Materialkatalog und die verbrauchte Menge angeben.
...
Der Eintrag wird nach betätigen des SPEICHERN Buttons automatisch als EINGEREICHT gespeichert. Sie können jedoch den Umschaltknopf betätigen, um den Eintrag lediglich als ENTWURF zu speichern.
In Workheld gibt es drei verschiedene Materialtypen: Verbrauchsteile, Ersatzteile und Montagematerial. Sie können lediglich für Ersatzteile und Montagematerial einen Materialverbrauchseintrag erstellen.
| Note |
|---|
Beachten Sie, dass der Ersatzteile an die Inventarliste gekoppelt sind. Wenn Sie deren Verbrauch dokumentieren, wird Ihre Inventarliste entsprechend angepasst. Sie können keinen Ersatzteilverbrauch dokumentieren, der zu einem negativen Bestand führen würde. |
Beim Anlegen eines Materialverbrauchseintrags, können Sie folgende Informationen beifügen:
...
Feld
...
Beschreibung
...
Material
...
Verbrauchtes Material
...
Verbrauchte Menge
...
Verbrauchsmenge des Materials
...
Beschreibung
...
Beschreibung des Eintrags
...
Kommentar
...
Kommentar zum Eintrag
3.7 Bautagebucheintrag
Um einen Bautagebucheintrag zu erstellen, klicken Sie auf den Button zum Erstellen neuer Einträge (Klemmbrett mit Pluszeichen) am rechten Rand und wählen Sie das Symbol für die Bautagebucheinträge (Tagebuch). Sie können nun die Wetterlage, die genutzten Werkzeuge, empfangene Lieferung und besondere Vorfälle dokumentieren.
...
Der Eintrag wird nach betätigen des SPEICHERN Buttons automatisch als EINGEREICHT gespeichert. Sie können jedoch den Umschaltknopf betätigen, um den Eintrag lediglich als ENTWURF zu speichern.
Beim Anlegen eines Bautagebucheintrags, können Sie folgende Informationen beifügen:
...
Feld
...
Beschreibung
...
Zeitpunkt
...
Zeitpunkt der Messung
...
Wetterlage
...
Wetterlage
...
Temperatur
...
Temperatur
...
Kommentare zum Wetter
...
Kommentare zur Wetterlage
...
Genutzte Werkzeuge
...
Liste von an diesem Tag genutzten Werkzeugen
...
Empfangene Lieferungen
...
Liste von an diesem Tag empfangenen Lieferungen
...
Vorfälle
...
Liste von Vorfällen und besonderen Ereignissen
...
Beschreibung
...
Beschreibung des Eintrags
...
Kommentar
...
Kommentar zum Eintrag
...
Bilder & Dokumente
...
Fotos für Bautagebucheintrag
| Tip |
|---|
Der Bautagebucheintrag wird erst durch andere Einträge (z.B. Mangeleinträge) sowie eine Unterschrift komplett. Sie können dazu einen Bautagebuchbericht erstellen, welcher alle notwendigen Einträge beinhaltet. |
3.8 Checklisten
Einem Arbeitsschritt kann eine Checklistevorlage angehängt sein, welche in der Übersicht zum Arbeitsschritt angezeigt wird. Durch einen Klick auf die Checkliste öffnet sich diese und sie kann abgearbeitet werden.
...
Beim ersten Check (1 Serialnummer) auf der Checkliste muss lediglich die Seriennummer in dem leeren Feld eingefügt werden. Weitere Angaben sind nicht notwendig.
...
Der zweite Check (2 Sichtprüfung) auf der Checkliste ist ein klassischer Checklistenpunkt, dessen Ausführung bestätigt werden muss, indem der Button vom Wert „Nein“ auf „Ja“ umgelegt wird.
...
Beim dritten Check (3 Leergewicht) muss nicht nur das Leergewicht in dem leeren Feld eingefügt werden, sondern es ist auch notwendig die Einheit der Messung zu definieren. Sie können die Einheit dabei ganz einfach aus dem Drop Down Menü auswählen.
...
Beim letzten Check (6 Zeitpunkt der Abnahme) muss ein Datum sowie eine Uhrzeit angegeben werden. Sie können diese aus dem Drop Down Menü auswählen.
...
| Tip |
|---|
Jedem Check einer Checkliste kann durch einen Klick auf das Kommentarsymbol (Sprechblase) ein Kommentar hinzugefügt werden. Der Kommentar wird automatisch mit dem Eintrag gespeichert. |
Erst nachdem ein Checklistenpunkt vollständig ausgefüllt wurde, wird der Button zum Speichern des Checks (Diskette) aktiviert. Beim Speichern eines Checklistenpunkts wird jeweils ein Messwerteintrag erstellt, welcher wie normale Messwerteinträge in der Übersicht aller Einträge angezeigt wird und in Berichten aufgenommen werden kann.
...
| Note |
|---|
Auch wenn Sie Checklistenpunkte speichern und dadurch entsprechende Messwerteinträge generiert wurden, wird Ihnen die Checkliste als leer angezeigt, wenn sie den Arbeitsschritt mit der Checkliste verlassen und zu einem späteren Zeitpunkt erneut aufrufen. |
...
Erstellen von Einträgen
Um Einträge zu erstellen, müssen Sie in die Detailansicht des Arbeitsschritts navigieren, für welchen Sie Dokumentation erstellen möchten.
Sie finden am rechten Rand den Button zum Erstellen von Einträgen. Wenn Sie darauf klicken, öffnet sich ein Fächermenü, mit allen verfügbaren Eintragstypen. Klicken Sie auf den gewünschten Eintragstyp, um diesen zu erstellen.
...
Abhängig von der Konfiguration der Workheld Plattform stehen Ihnen diese Eintragstypen zur Auswahl:
Icon | Bezeichnung |
|---|---|
Mangeleintrag | |
Reiseeintrag | |
Speseneintrag | |
Messwerteintrag | |
Materialverbrauchseintrag | |
Bautagebucheintrag |
3.1.1 Speichern als “Entwurf” oder “Eingereicht”
Sie können Einträge immer entweder im Status “Entwurf” oder “Eingereicht” speichern. Dazu müssen Sie lediglich den Umschaltknopf über den Buttons Abbrechen und Speichern aktivieren oder deaktivieren.
...
Wenn Sie einen Eintrag als “Entwurf” speichern, können Sie diesen auch nach der Synchronisation jederzeit nachbearbeiten. Wenn Sie einen Eintrag als “Eingereicht” speichern, kann er nach der Synchronisation nicht mehr nachbearbeitet werden.
3.1.2 Anhang von Fotos und Dokumenten
Sie können jedem Eintragstyp beliebig viele Fotos oder Dokumente anhängen. Klicken Sie auf den Button Kamera um ein Foto aufzunehmen, das dem Eintrag angehängt werden soll. Klicken Sie auf den Button Dokumente, um ein vorhandenes Bild oder ein anderes Dokument dem Eintrag anzuhängen.
...
Nachdem Sie ein Foto oder Dokumente dem Eintrag angehängt haben, können Sie dieses bearbeiten, indem Sie daraufklicken. Mit den Buttons am oberen rechten Rand haben Sie die Optionen Bearbeiten, Löschen und Lokal Speichern. Am unteren Rand können Sie dem Anhang zudem einen Kommentar hinzufügen.
...
3.1.3 Erstellen von Einträgen für Teammitglieder
Arbeitszeit- oder Reiseeinträgen können Sie auch für Ihre Teammitglieder erstellen. Dazu werden Ihnen beim Erstellen dieser Eintragstypen Ihr eigener User sowie alle Teammitglieder angezeigt, die ebenfalls dem Arbeitsschritt zugewiesen wurden, markieren Sie vor dem Speichern des Eintrags alle Personen, für die der Eintrag gespeichert werden soll.
...
3.2 Start/Stop Zeiterfassung
Der einfachste Weg, um Ihre Arbeitszeit zu erfassen, ist die Start/Stop Zeiterfassung. Starten Sie die Zeiterfassung indem Sie auf den Play Button am rechten Rand klicken. Daraufhin, erscheint oben rechts eine kleine Leiste mit Ihrer Arbeitszeit. Sie können entweder in dieser Leiste oder mit dem selben Button am rechten Rand die Arbeitszeitaufzeichnung wieder stoppen.
...
Wenn Sie Ihre Arbeitszeit über die Start/Stop Automatik erfassen, werden die Arbeitszeiteinträge immer als Entwurf gespeichert. Sie können die Einträge also nochmals korrigieren, bevor Sie sie endgültig einreichen.
3.3 Erstellen von Checklisteninstanzen
Wenn einem Ihrer Arbeitsschritte eine Checklistenvorlage angehängt wurde, können Sie daraus eine Checklisteninstanz erstellen. Klicken Sie dazu auf die Checklistenvorlage, die sie im unteren Bereich des Arbeitsschrittes finden.
...
| Info |
|---|
Eine Checklisteninstanz ist eine ausgefüllte Checklistenvorlage. Sie können aus einer Checklistenvorlage beliebig viele Instanzen erstellen. |
3.3.1 Checktypen und verpflichtende Checkpunkte
Eine Checklistenvorlage kann beliebig viele Checkpunkte enthalten. Jeder Checkpunkt verlangt entweder eine einfache Ja/Nein Antwort, einen Messwert oder die Angabe von Datum und Uhrzeit. Die Einheiten können dabei entweder bereits in der Checklistenvorlage vorgegeben sein oder stehen zur Auswahl.
Checkpunkte können zudem als verpflichtenden vorgegeben sein, was anhand des kleinen Sternes in der Überschrift erkennbar ist. Eine Checklisteninstanz kann erst dann als “Eingereicht” gespeichert werden, wenn alle verpflichtende Checkpunkte ausgefüllt wurden.
...
3.3.2 Speichern als “Entwurf” oder “Eingereicht”
Auch Checklisteninstanzen können entweder im Status “Entwurf” oder “Eingereicht” gespeichert werde. Dazu müssen Sie lediglich den Umschaltknopf über den Buttons Abbrechen und Speichern aktivieren oder deaktivieren. Beachten Sie jedoch, dass Checklisteninstanzen erst dann als “Eingereicht” gespeichert werden können, wenn alle verpflichtende Checkpunkte ausgefüllt wurden.
...
| Info |
|---|
Wenn Sie eine Checklisteninstanz als “Entwurf” speichern, können Sie diesen auch nach der Synchronisation jederzeit nachbearbeiten. Wenn Sie eine Checklisteninstanz als “Eingereicht” speichern, kann diese nach der Synchronisation nicht mehr nachbearbeitet werden. |
3.4 Dokumentation ohne Auftrag
Es ist möglich, Arbeiten zu dokumentieren, welche Ihnen nicht in Form eines Projekts / Einsatzes zugeteilt wurden. Klicken Sie dazu auf das AUFTRÄGE Icon (Schraubenschlüssel) am äußeren linken Rand der Workheld Mobile Flow Windows App und dann in der Tableiste oben rechts auf die Ansicht für Daueraufträge und ungeplante Aufträge.
...