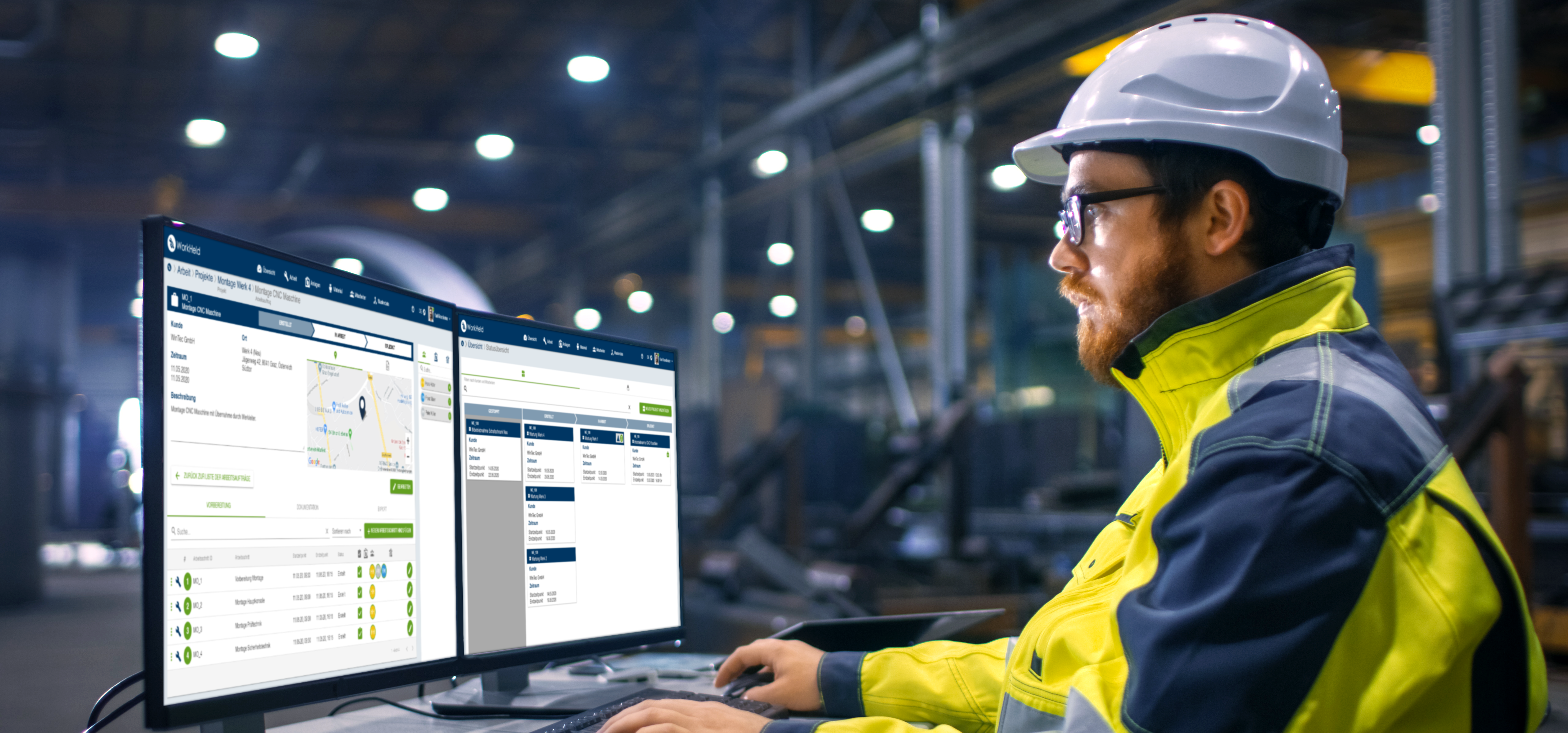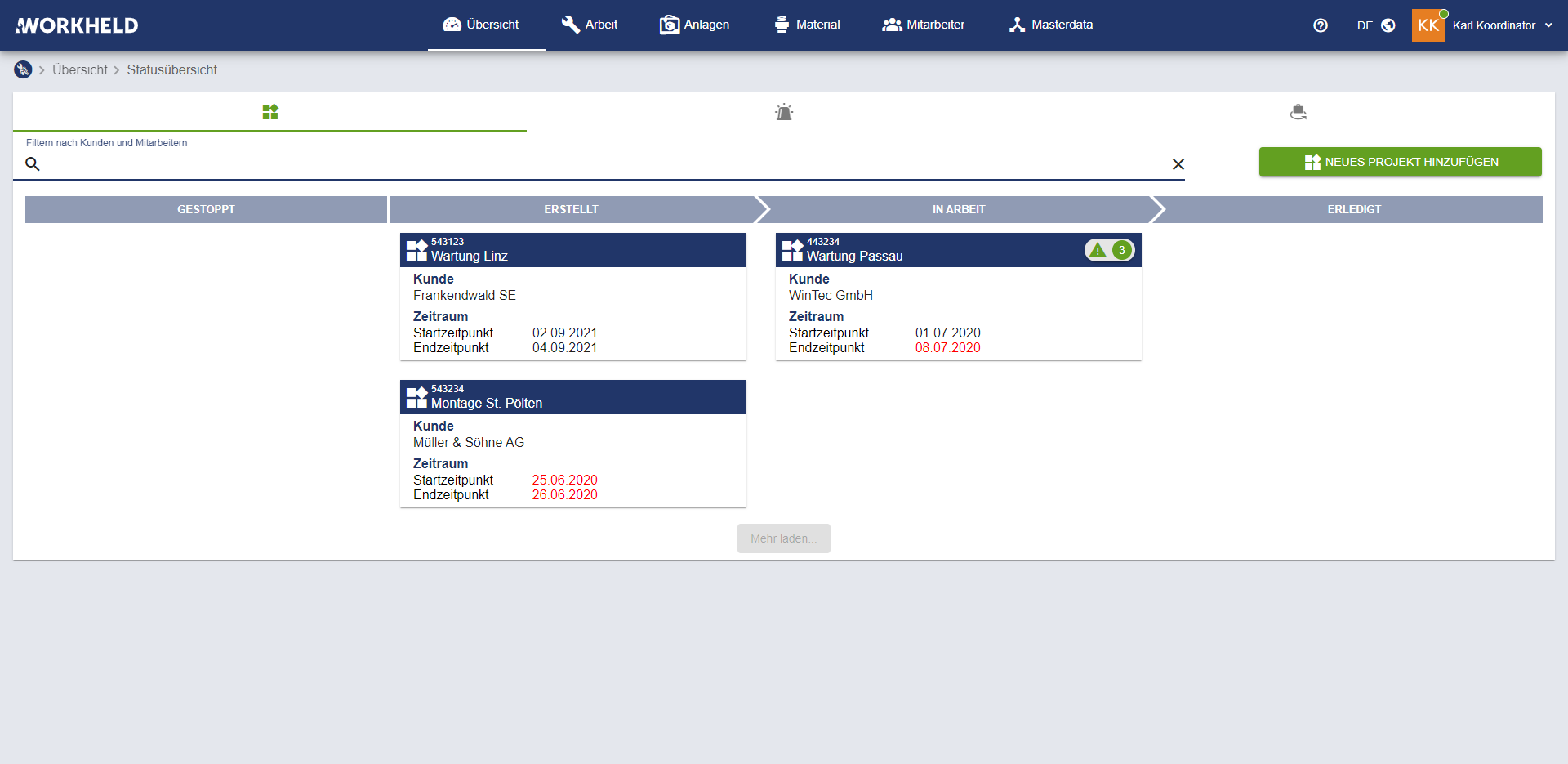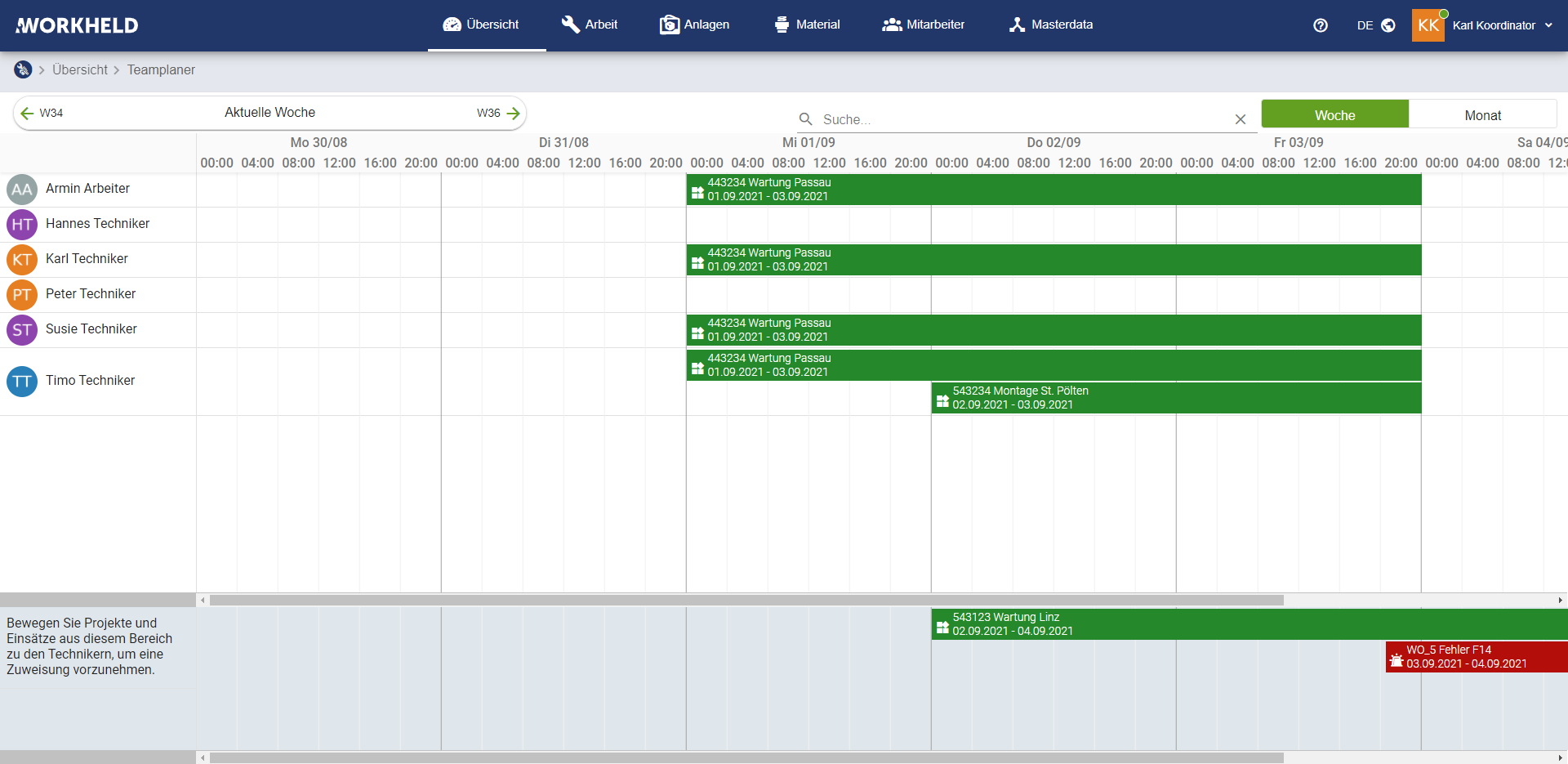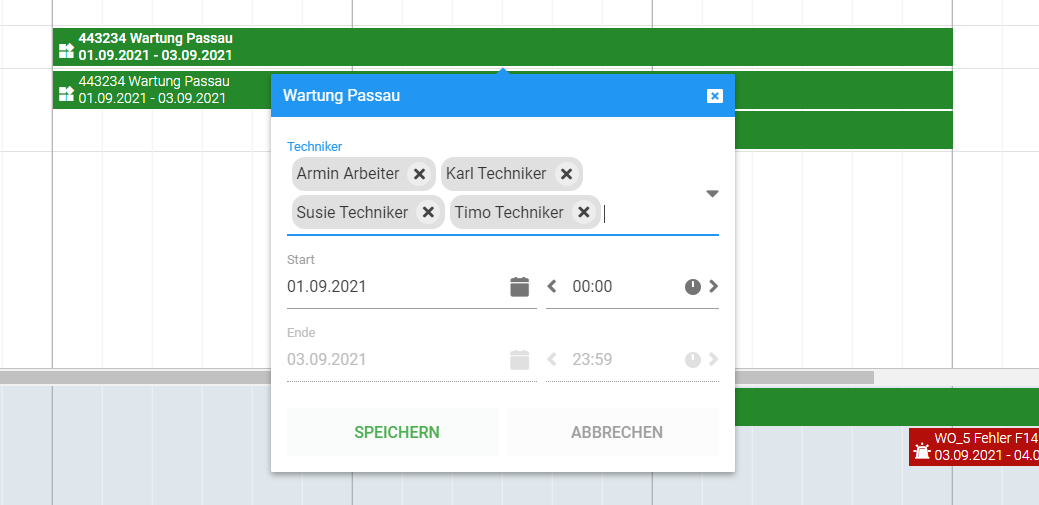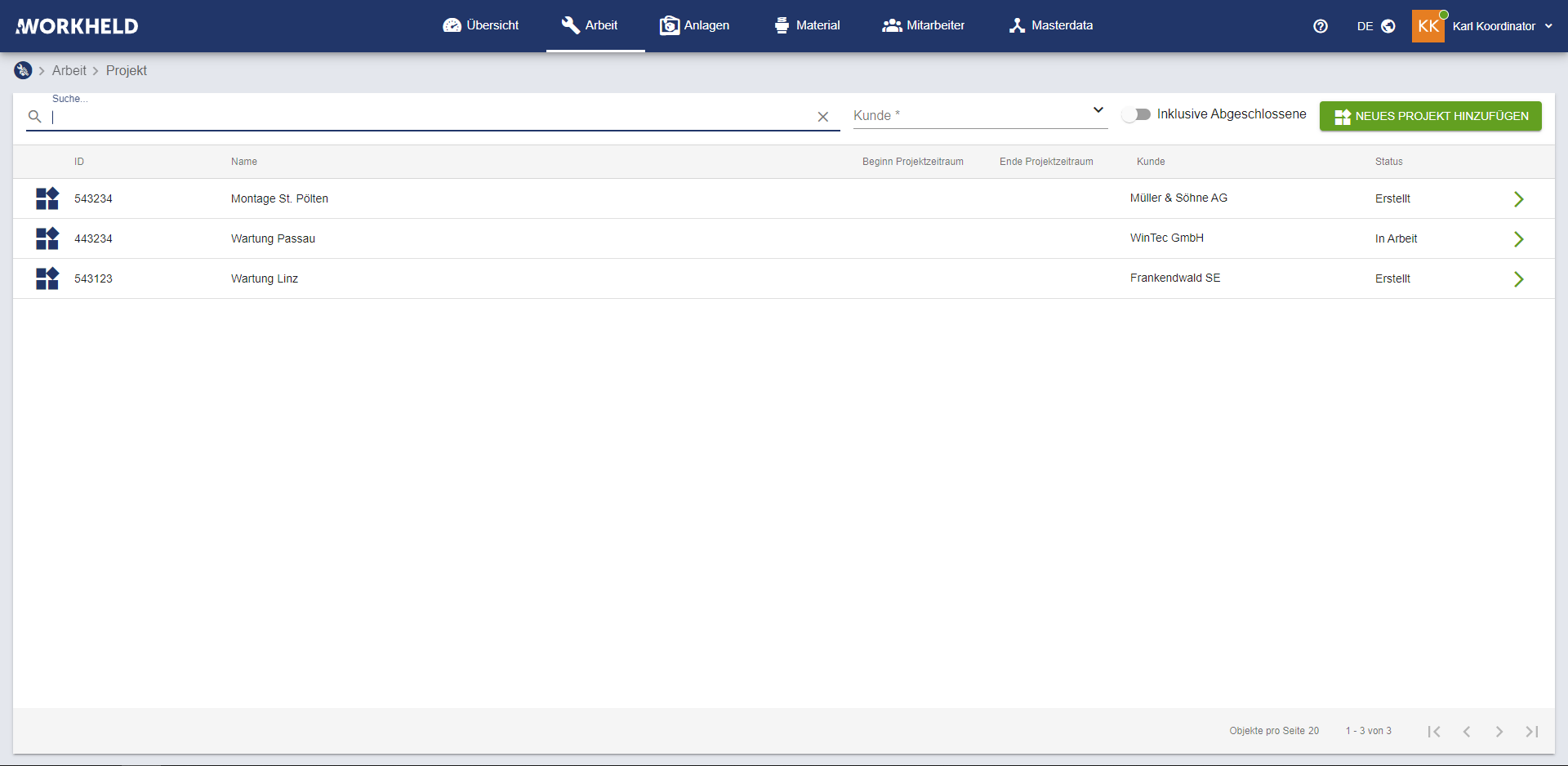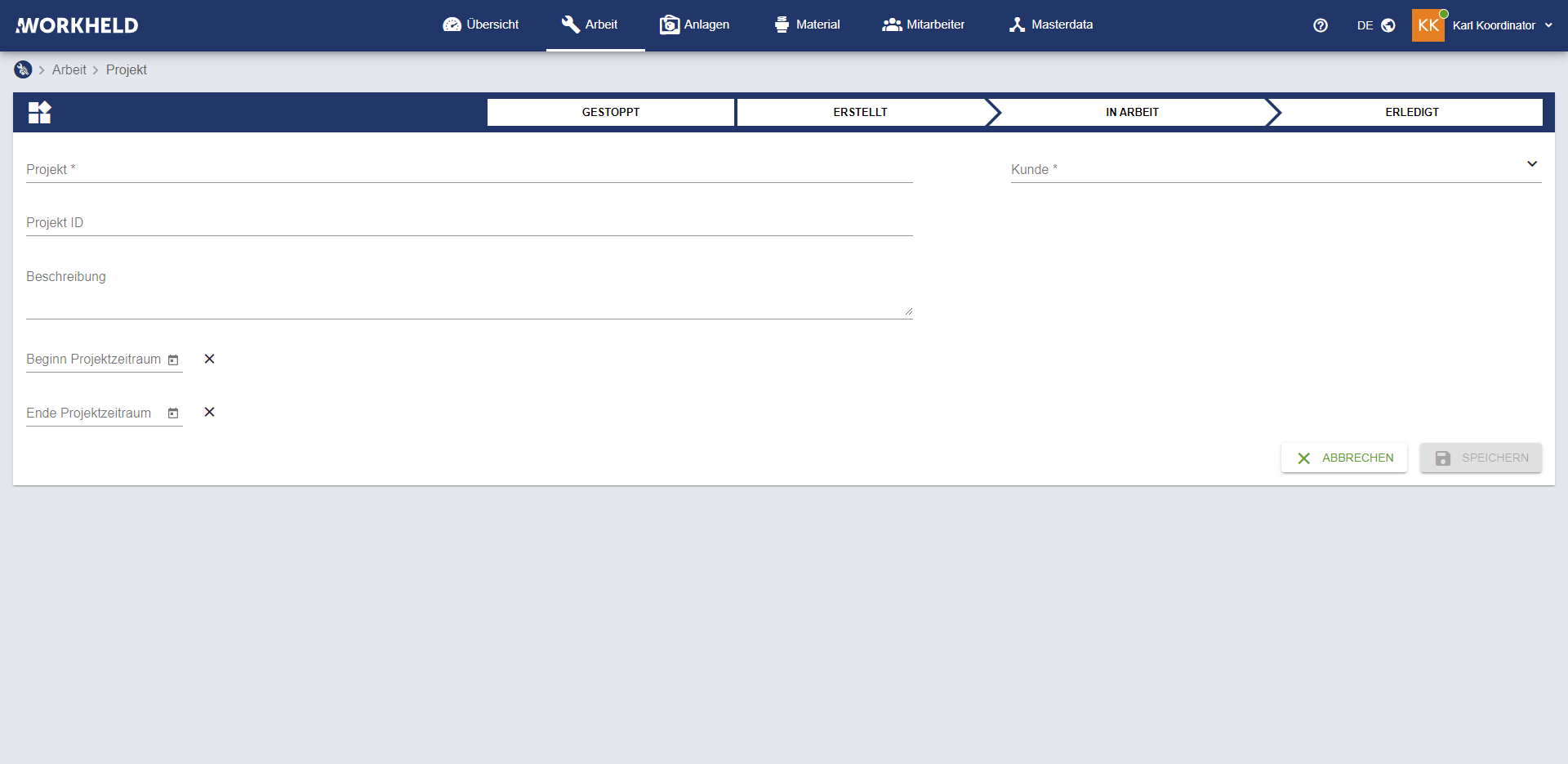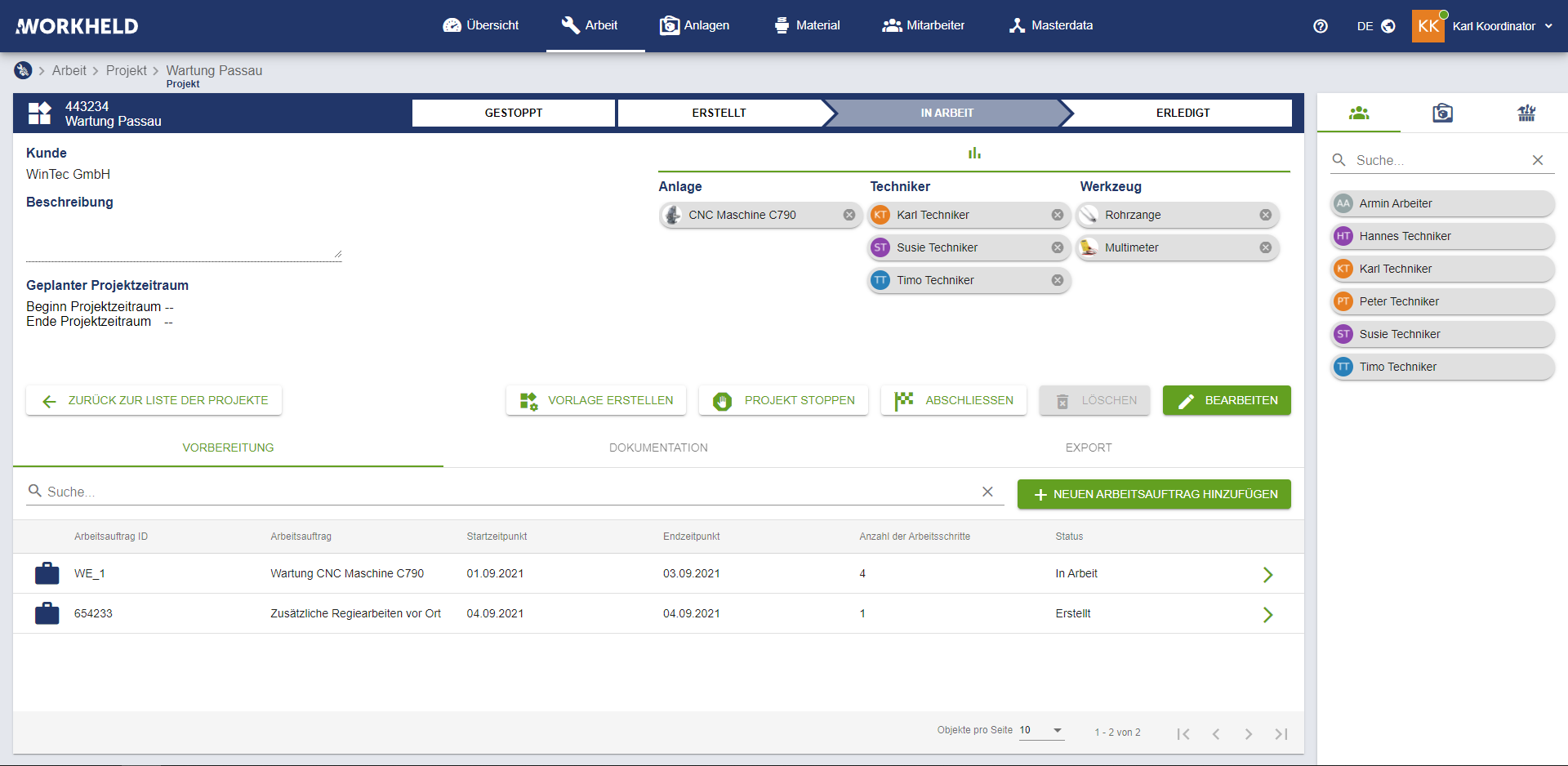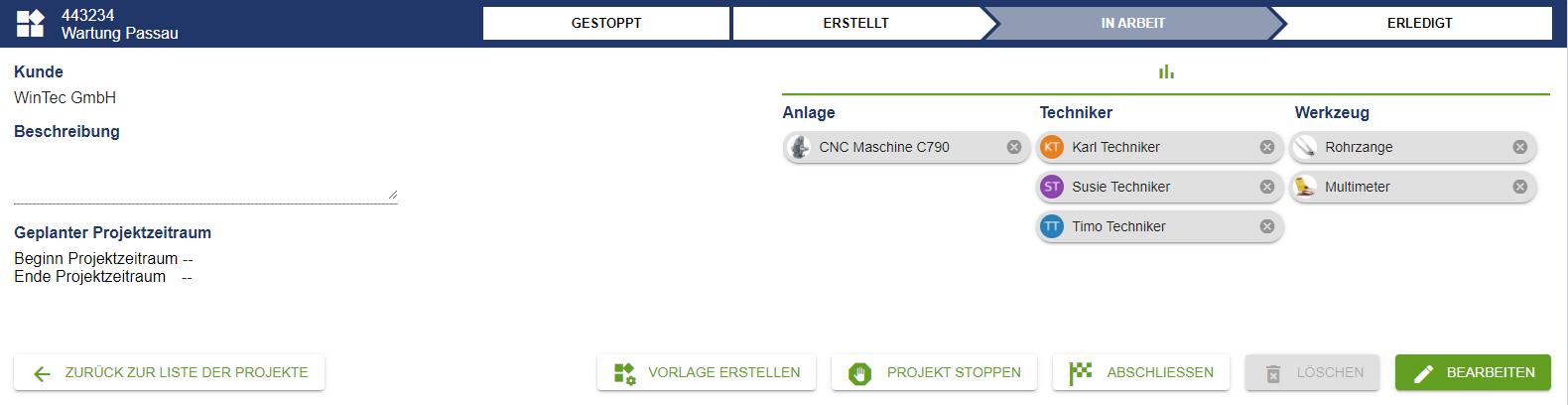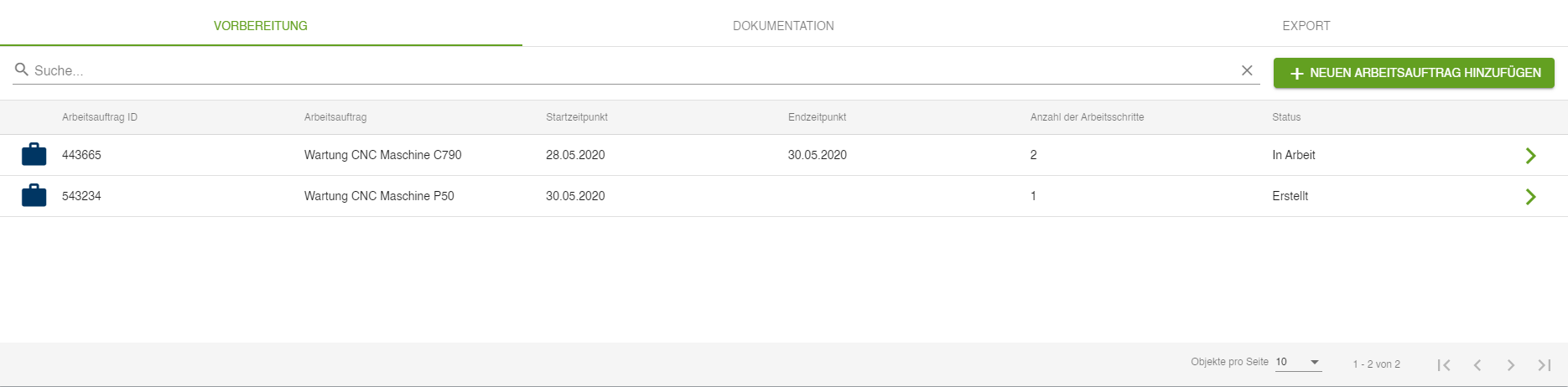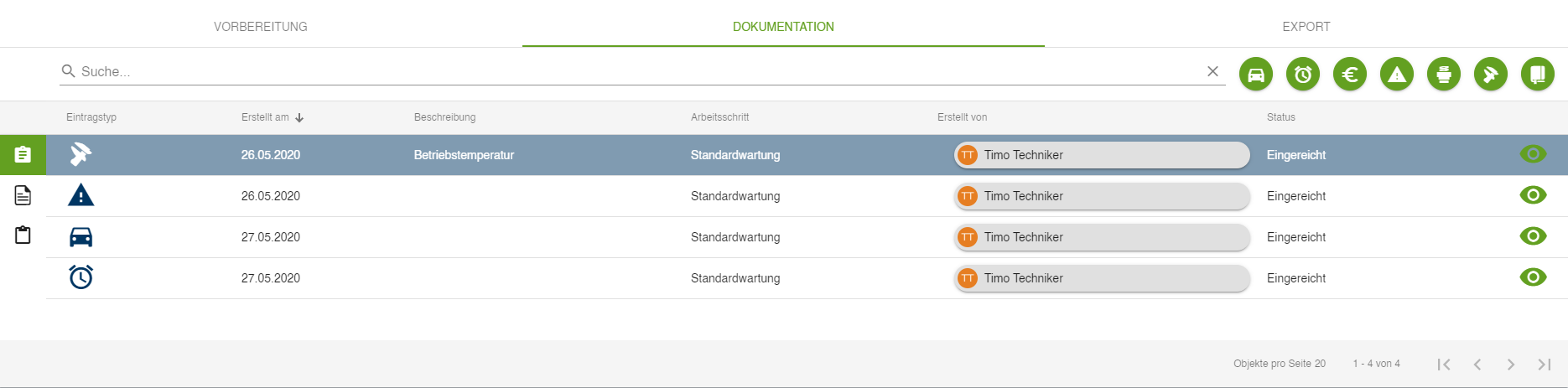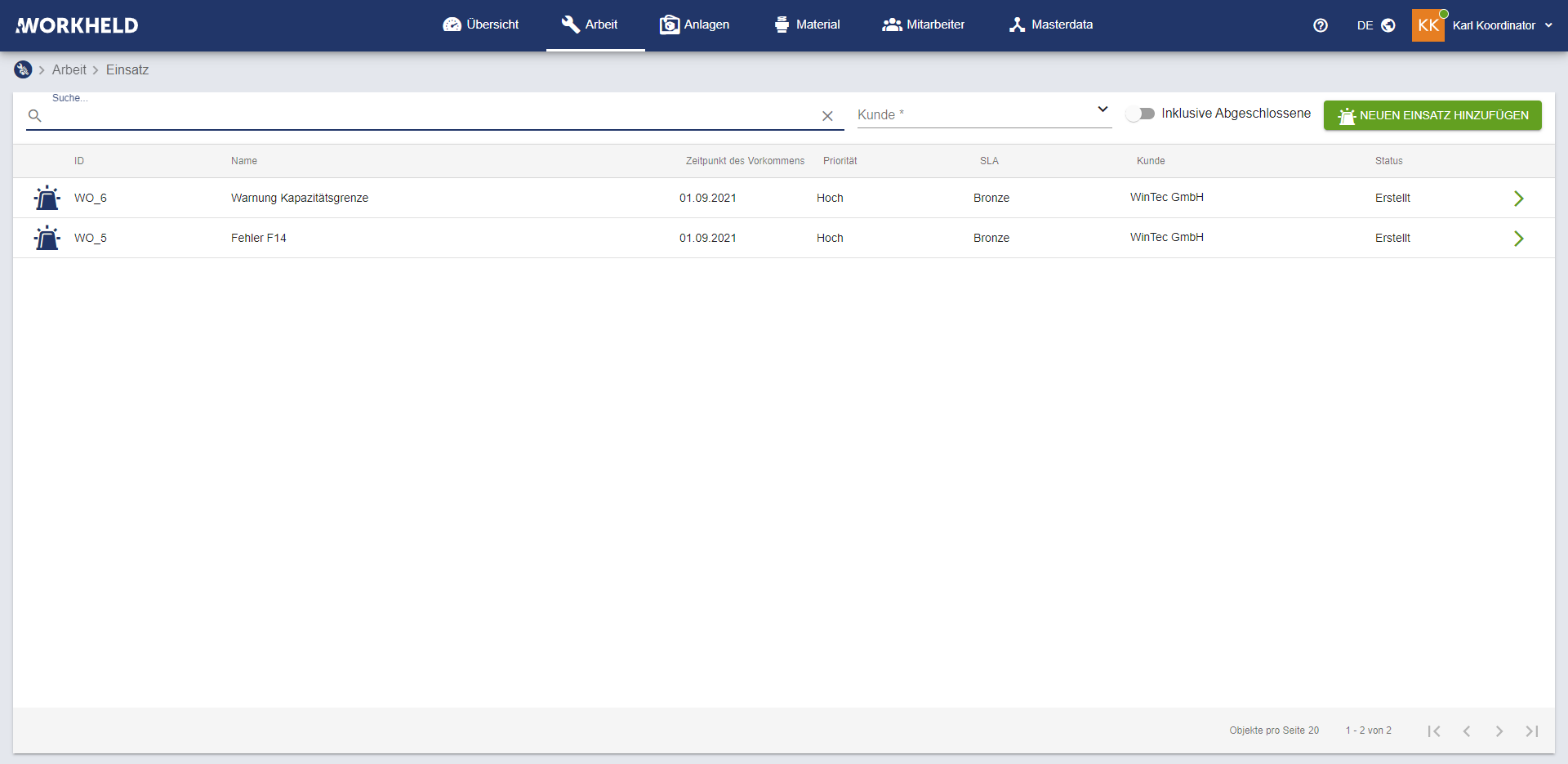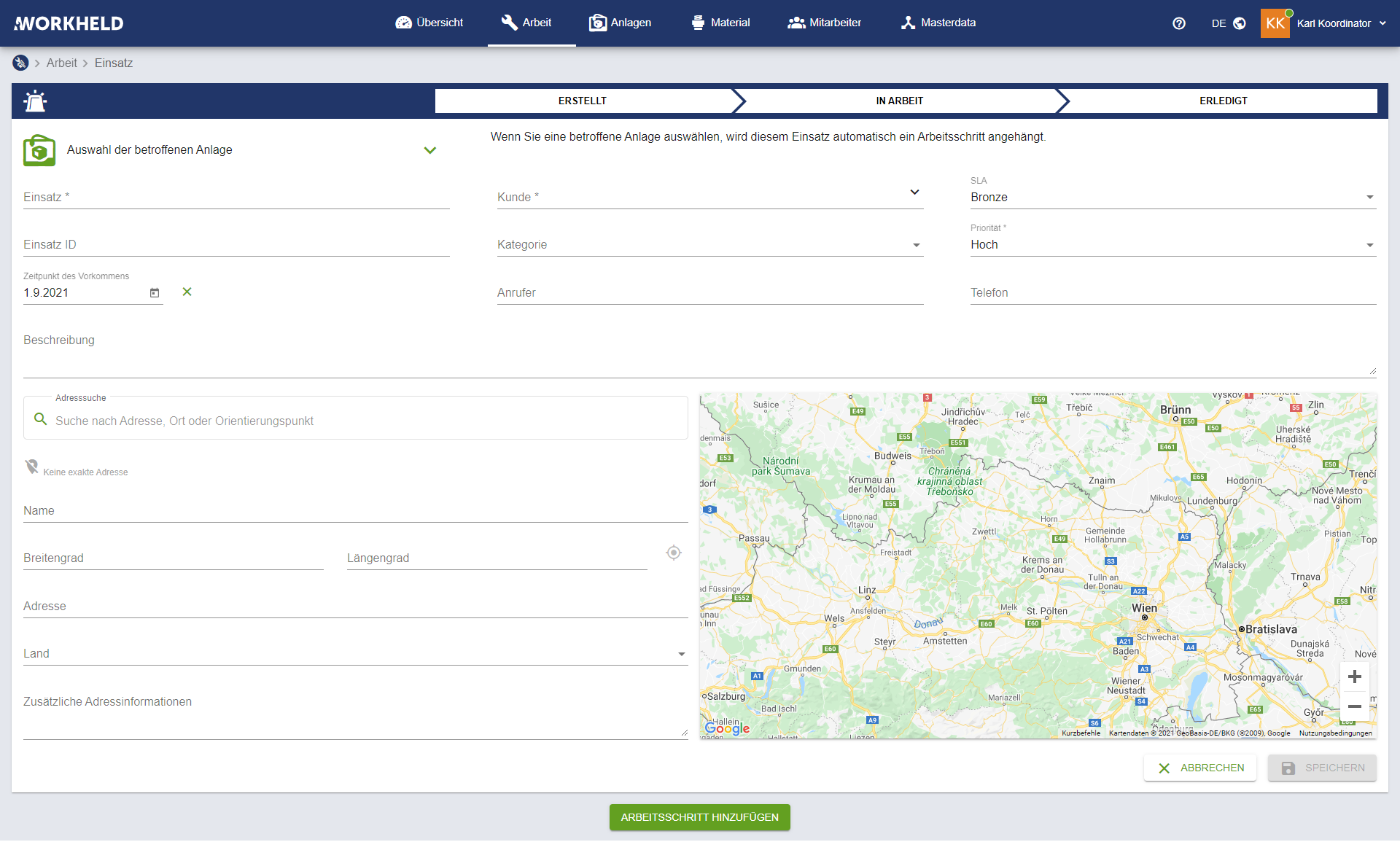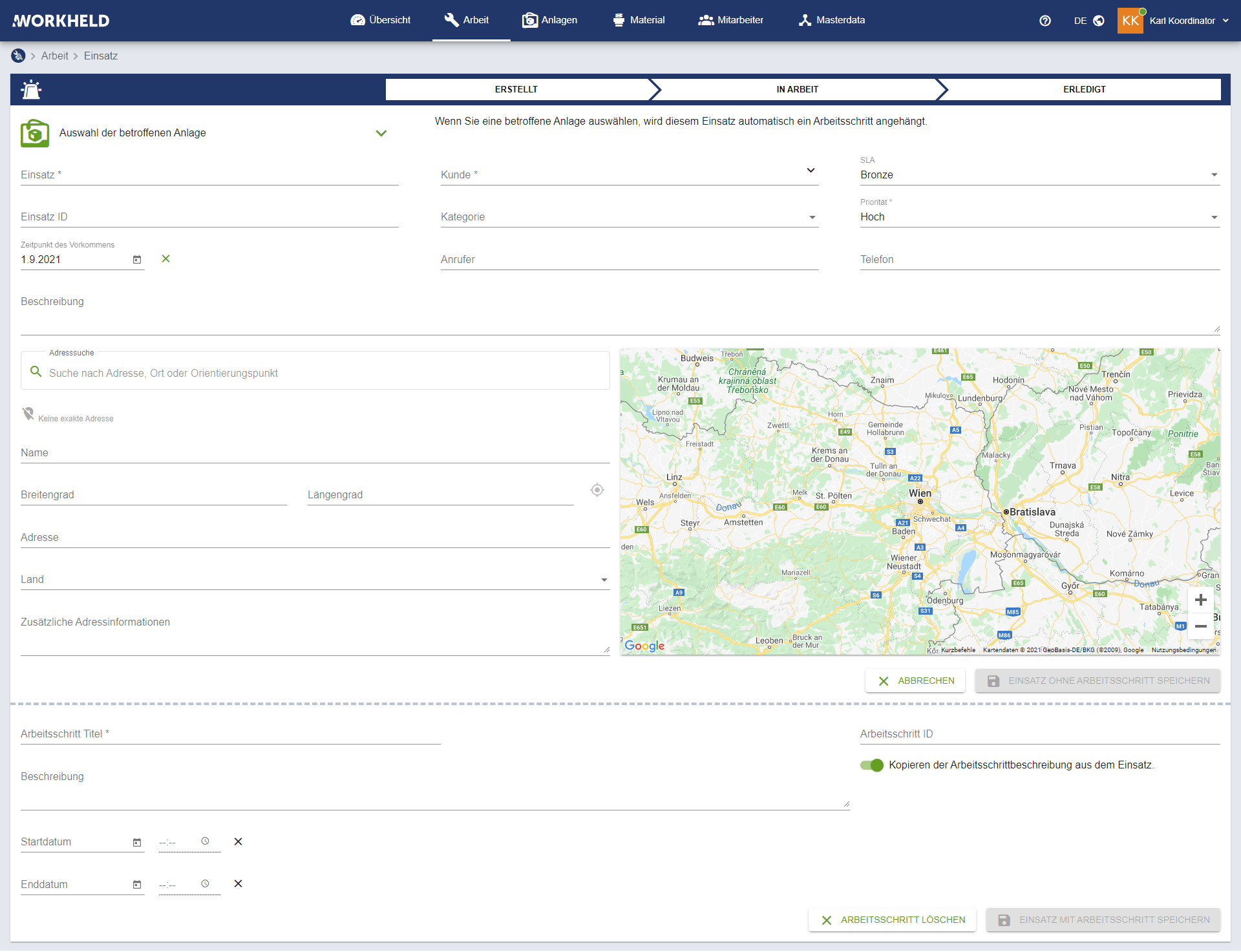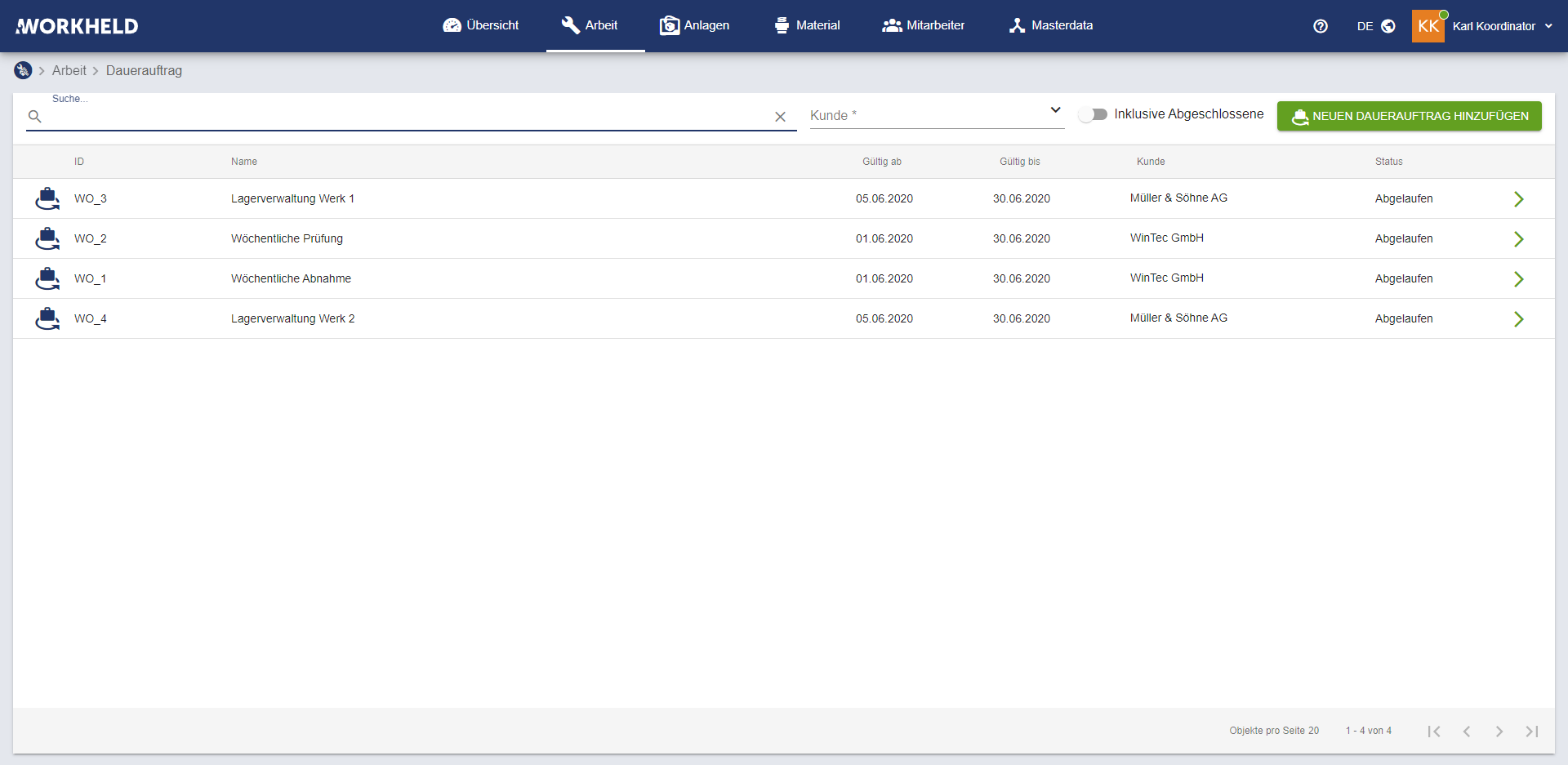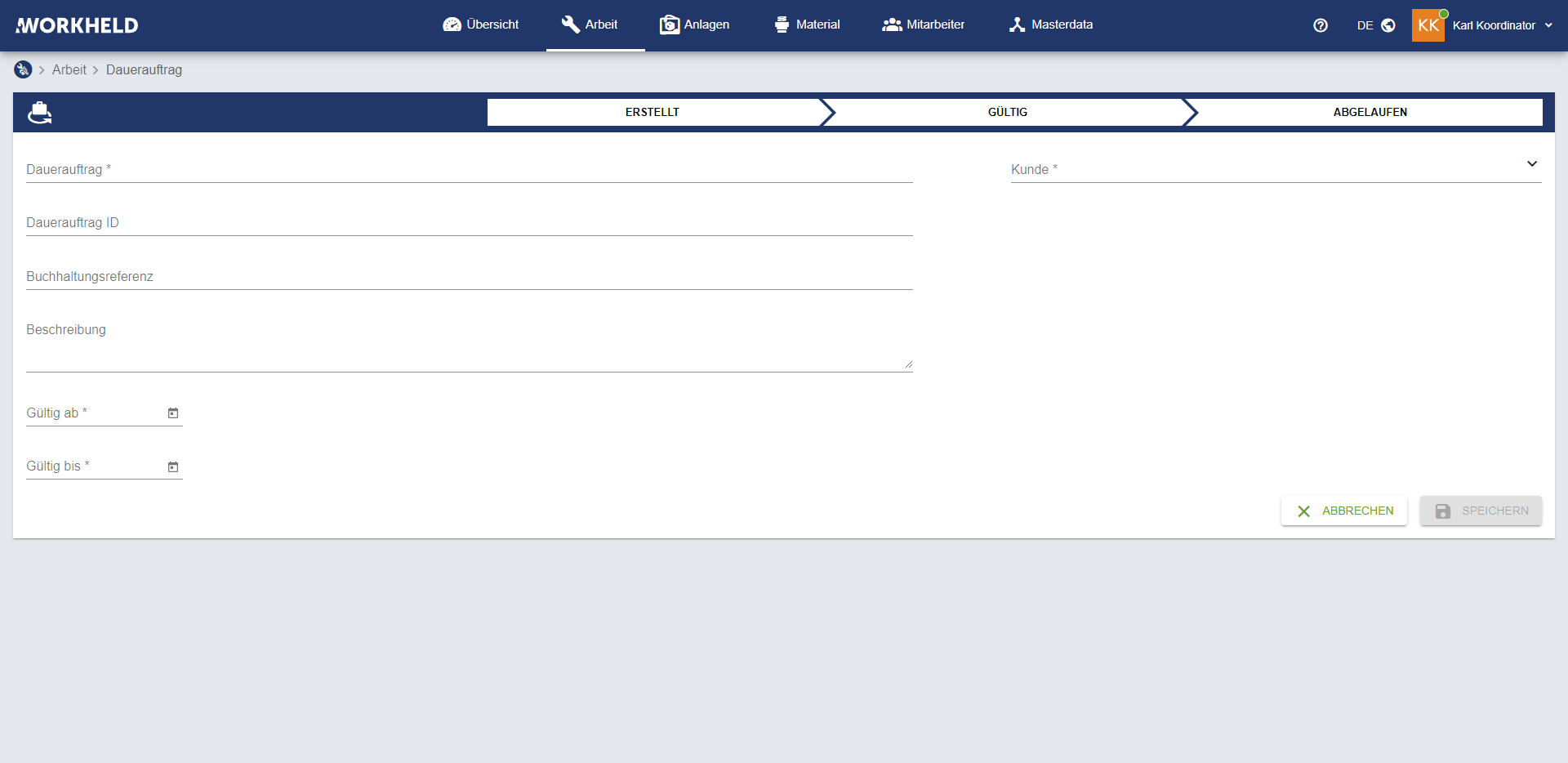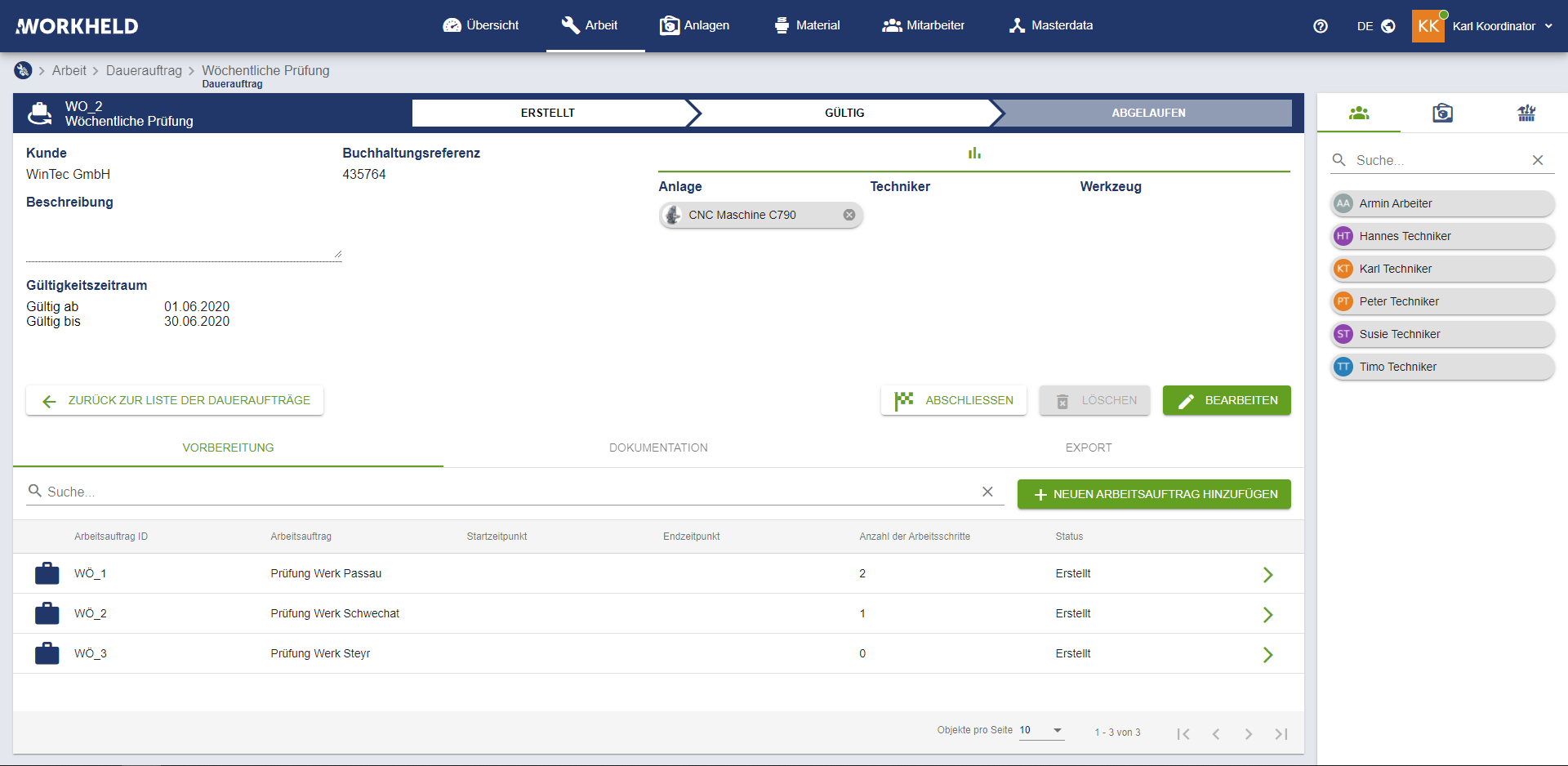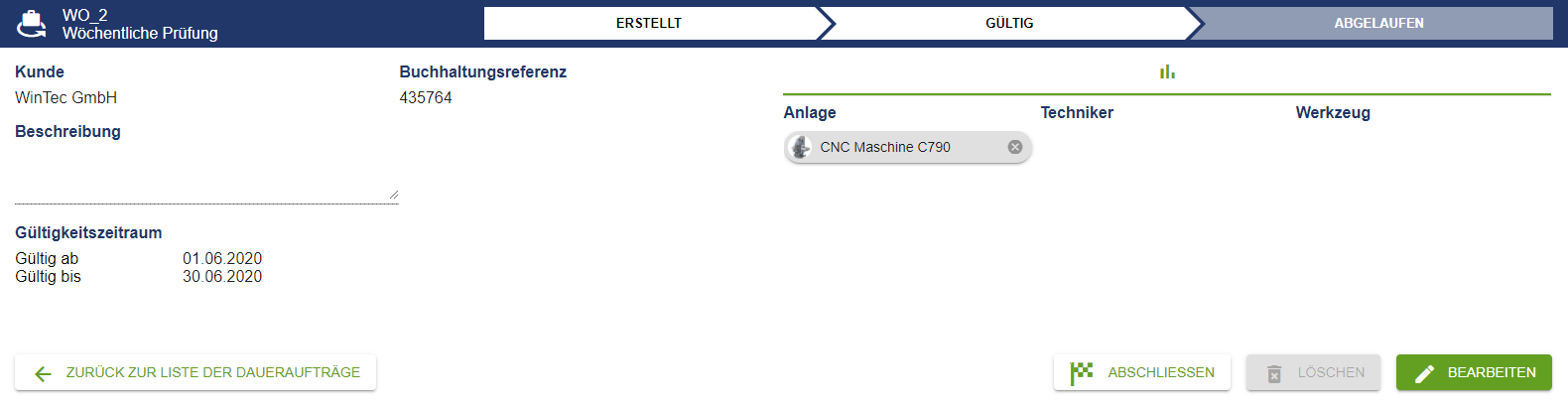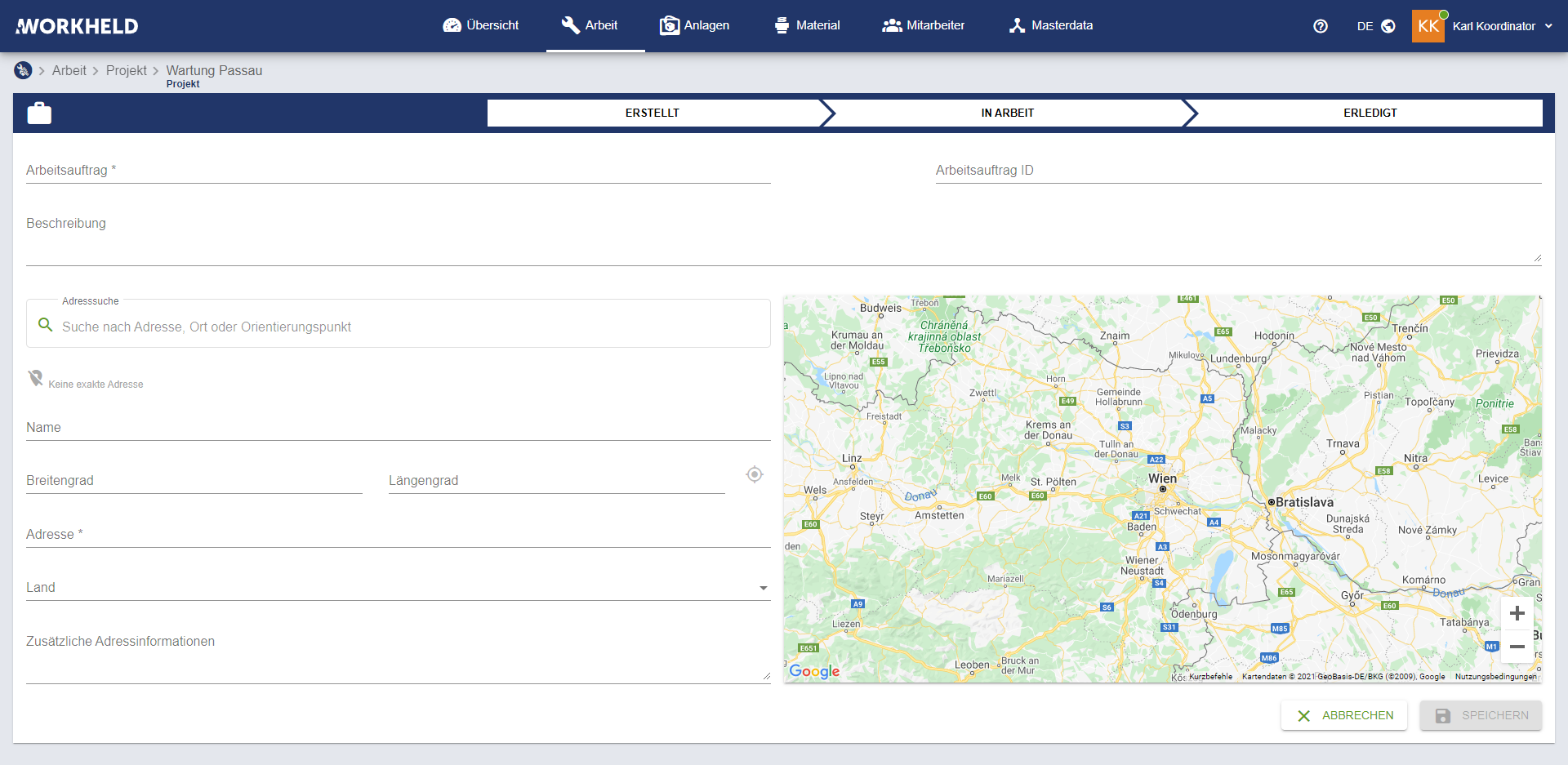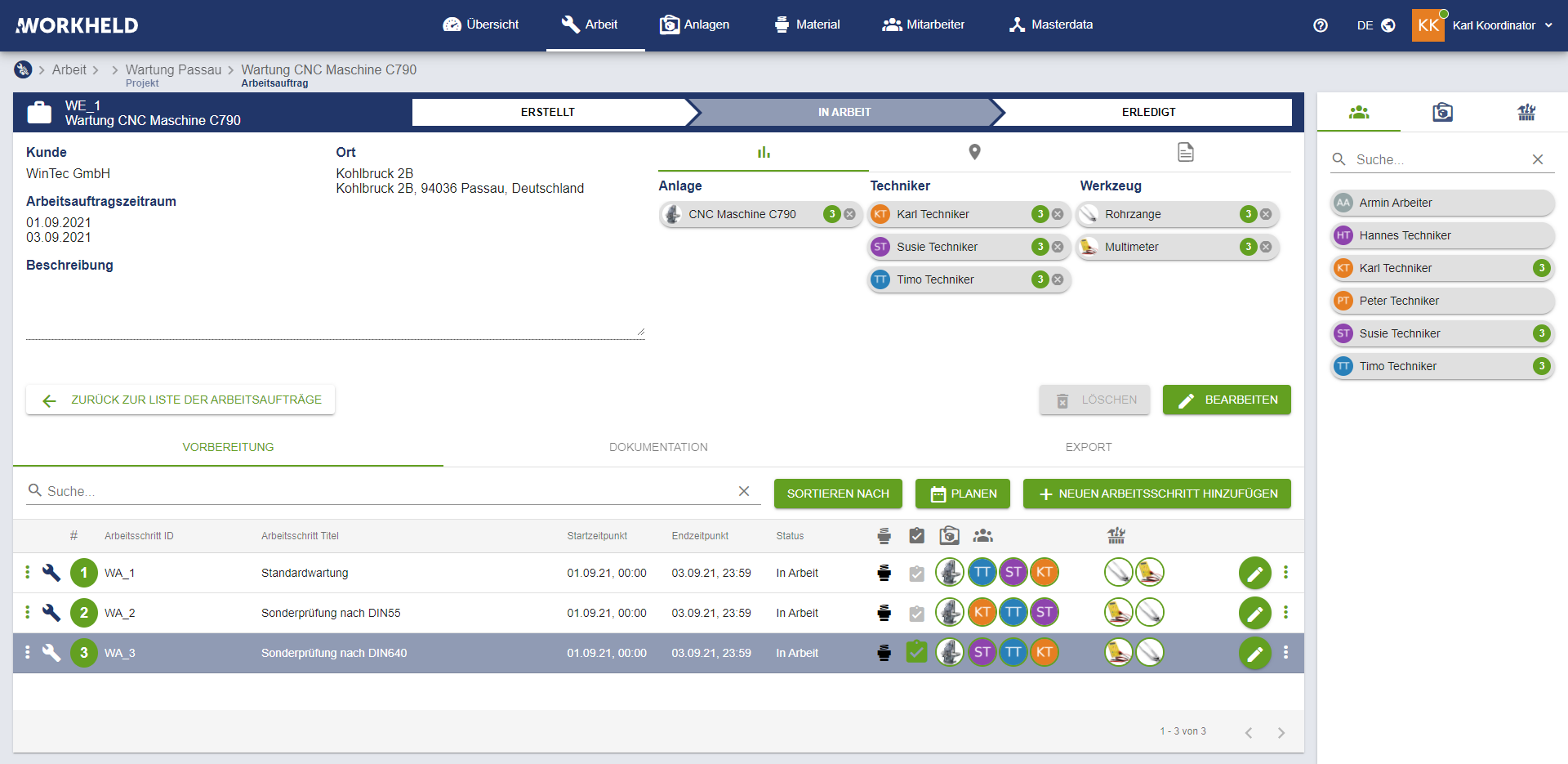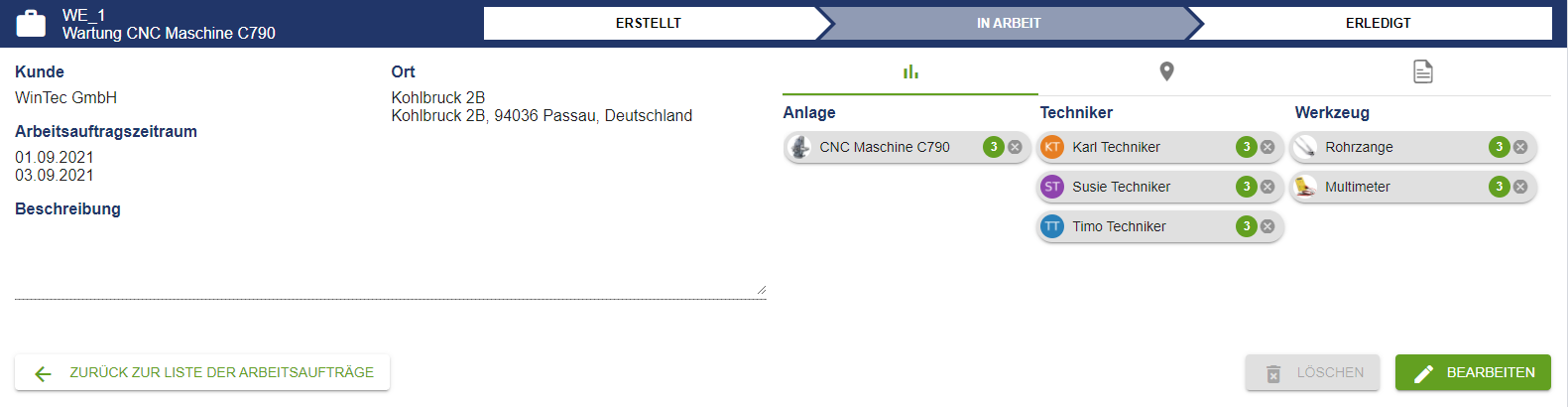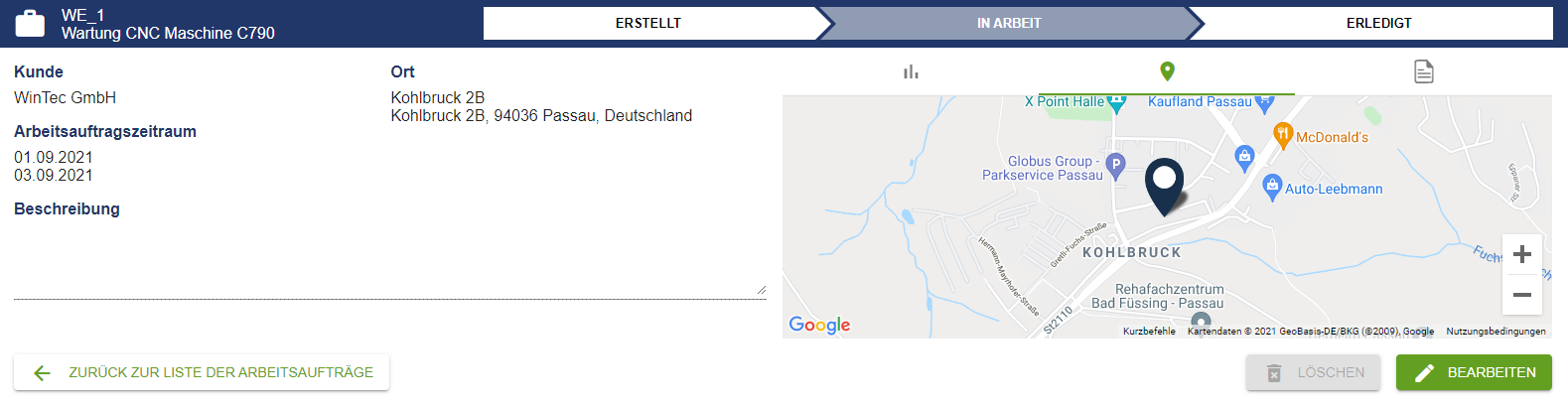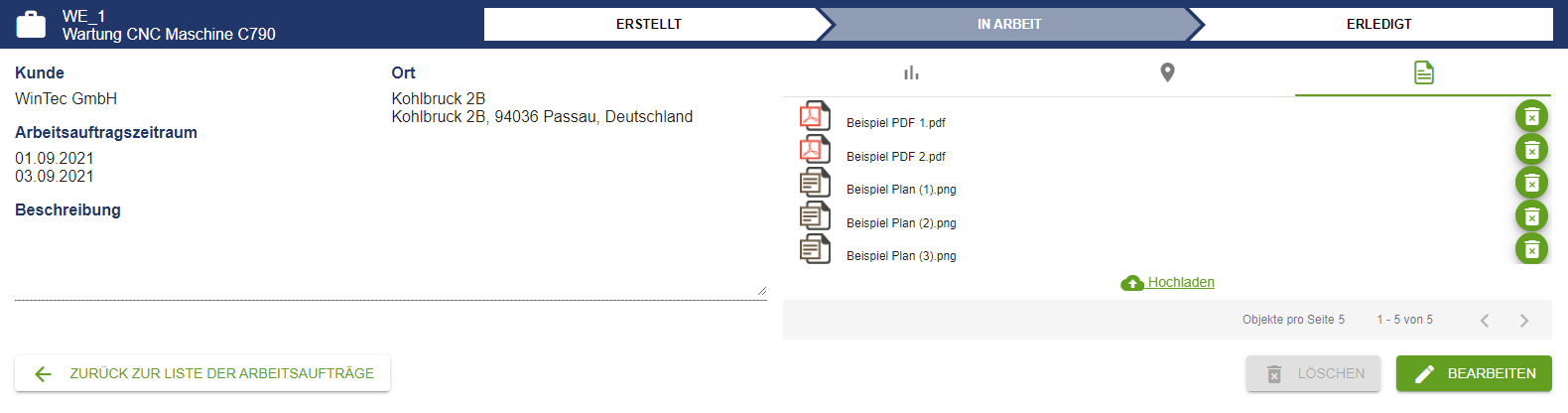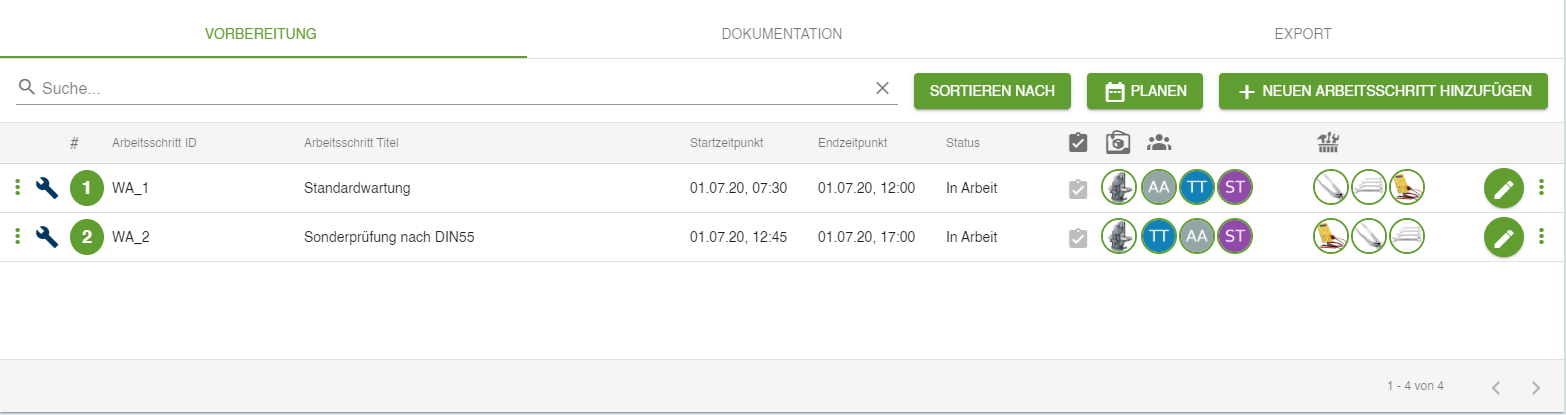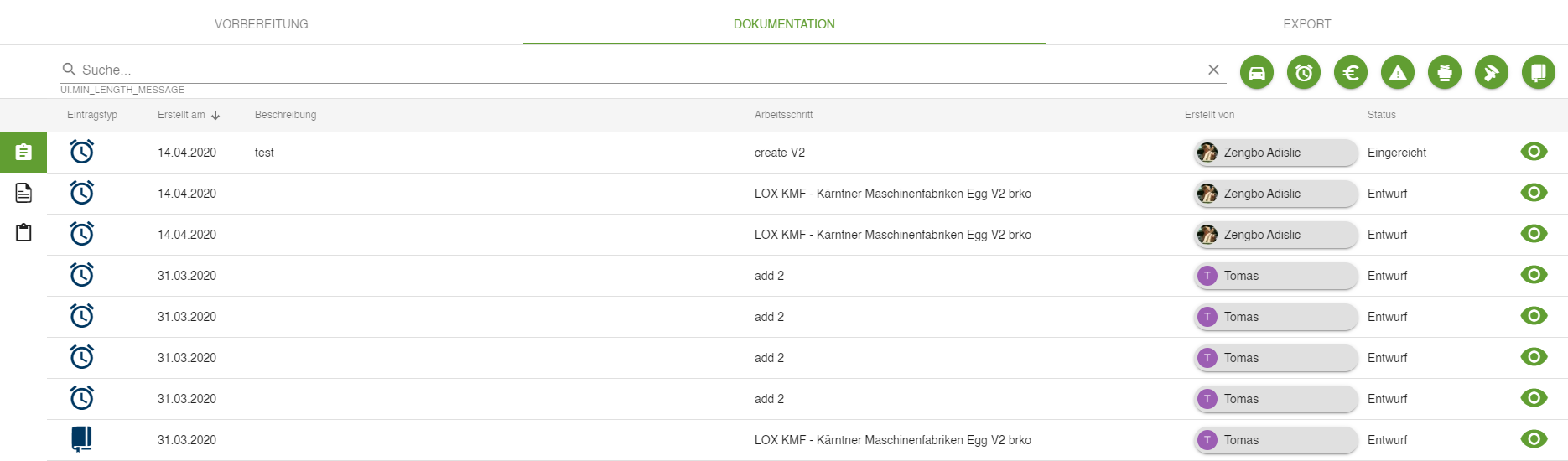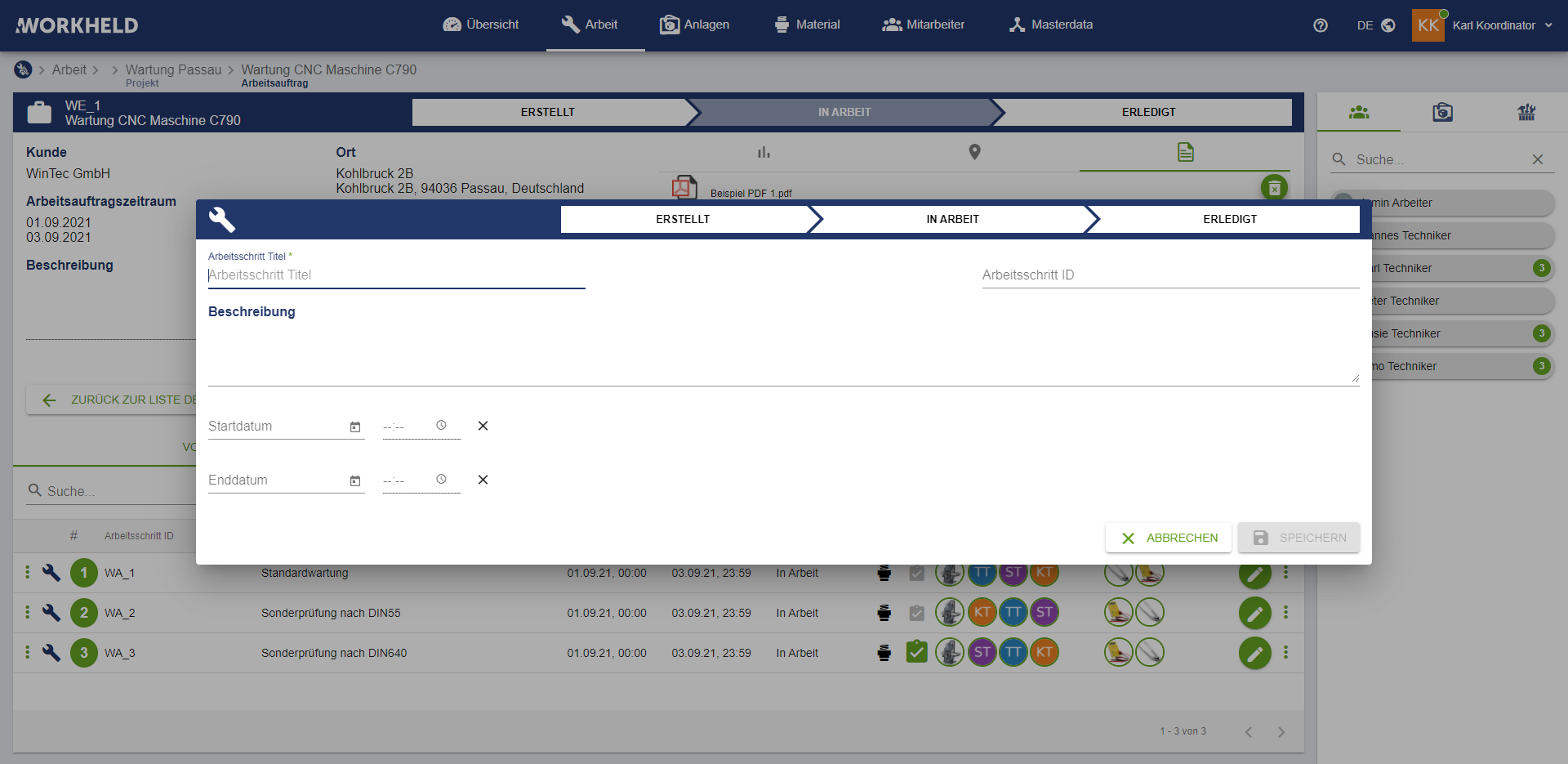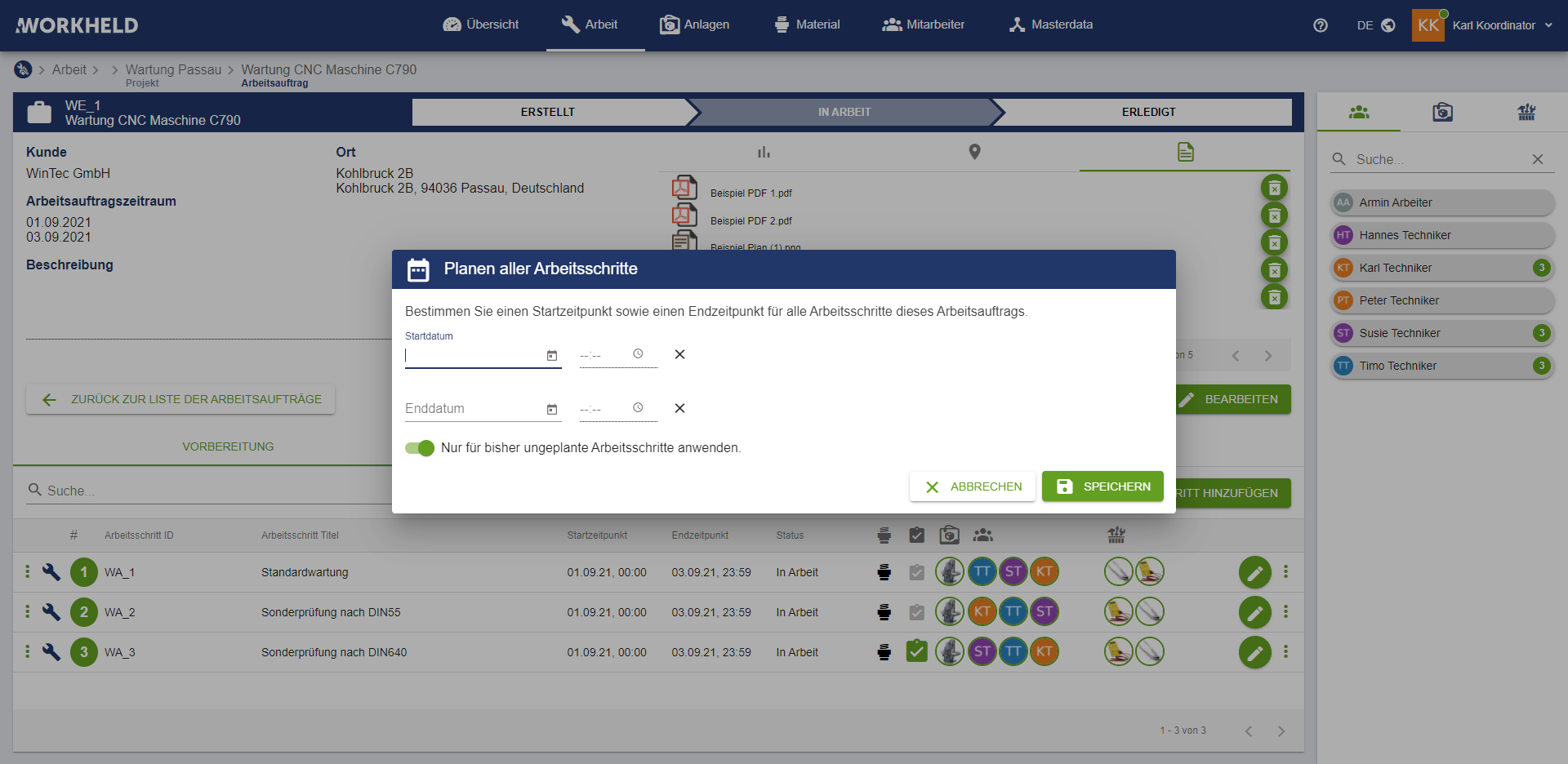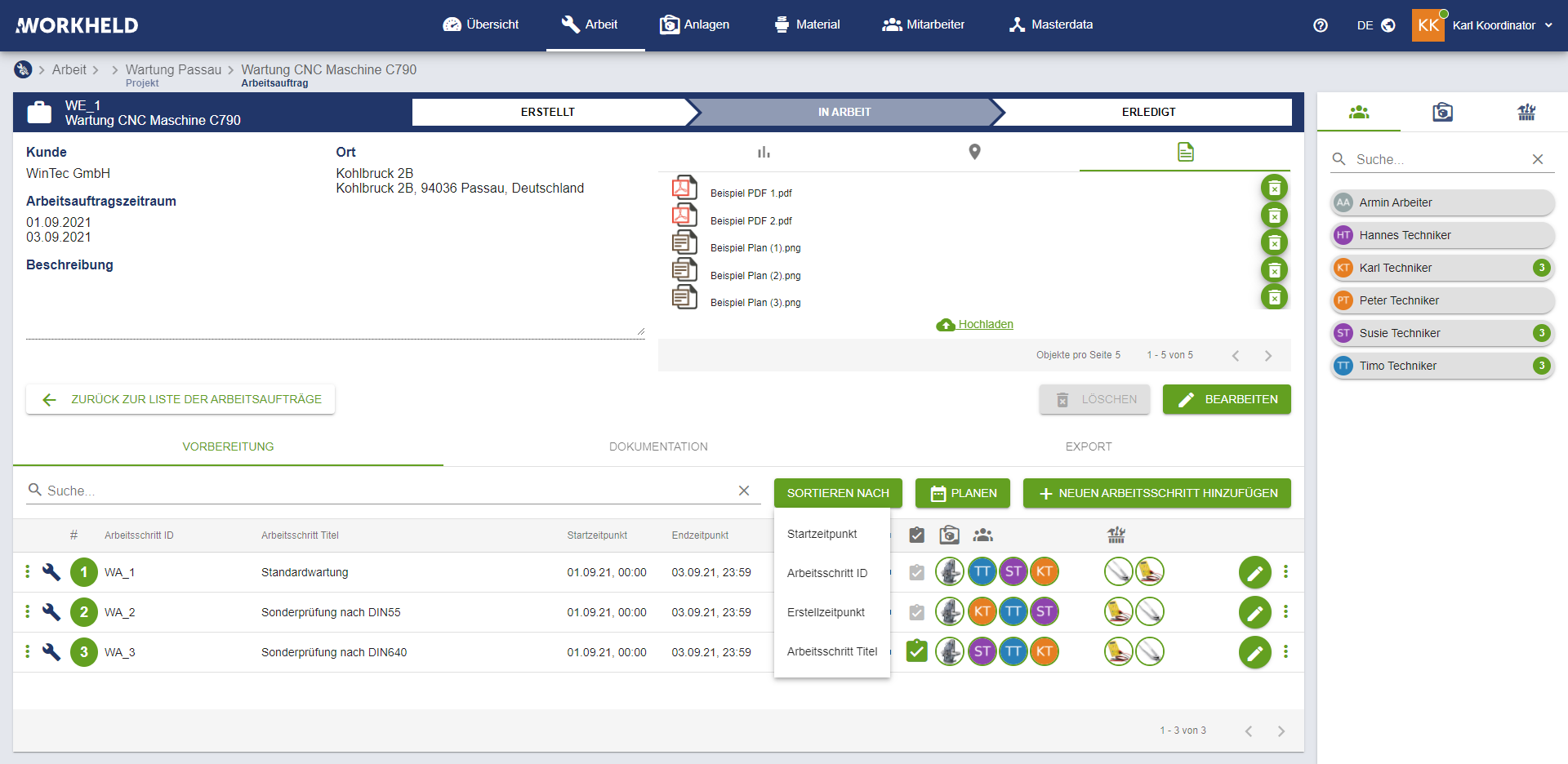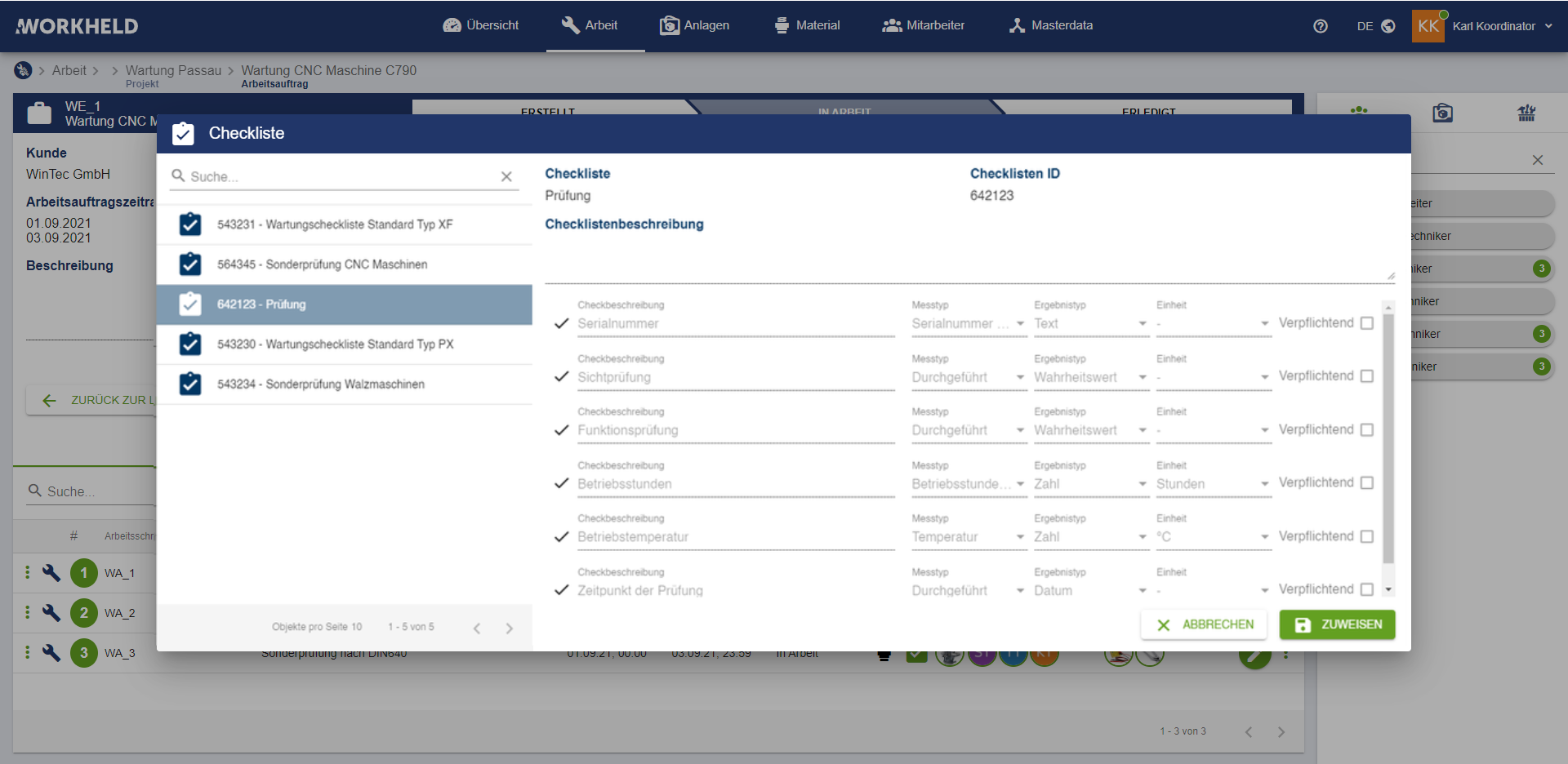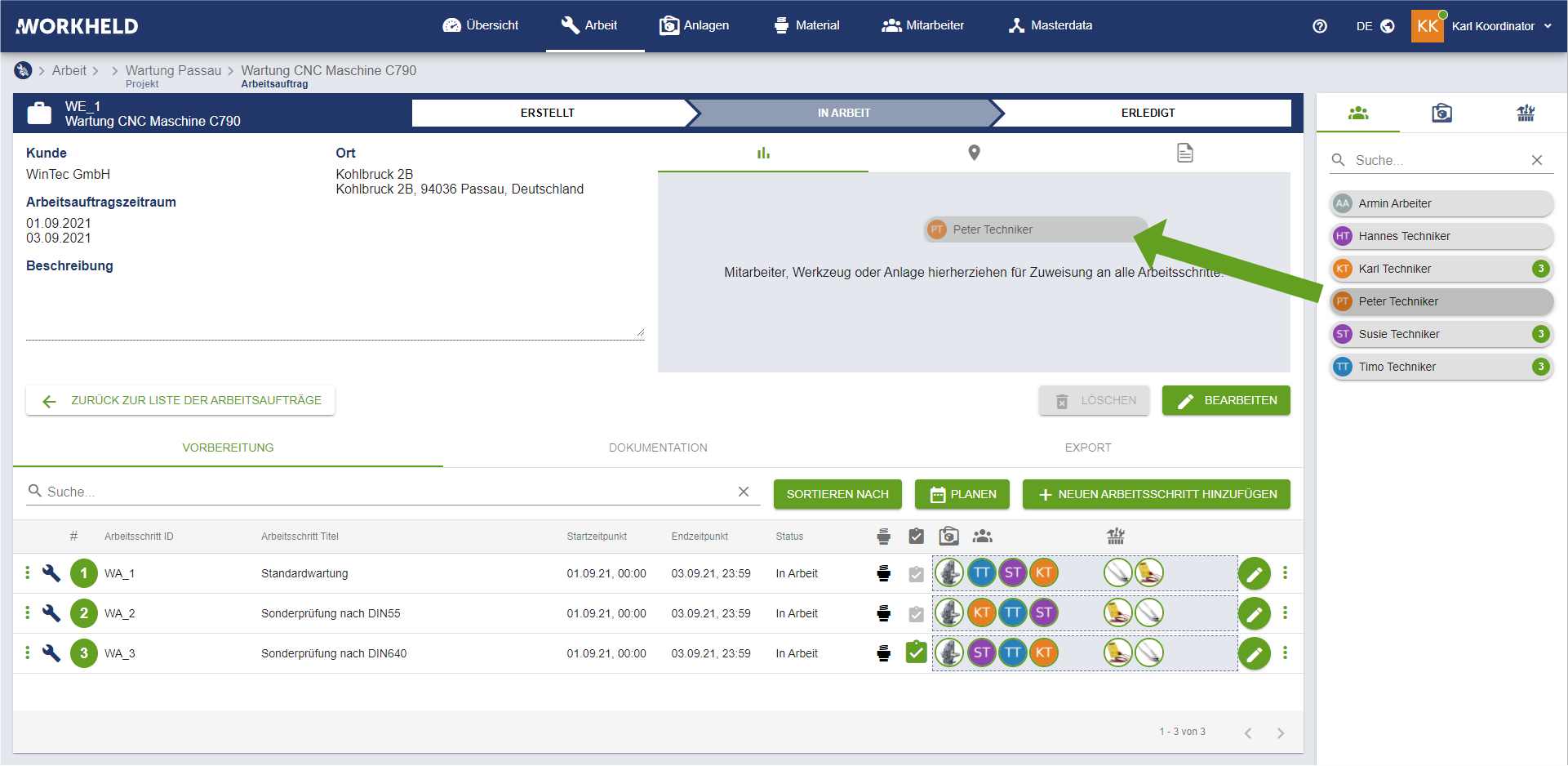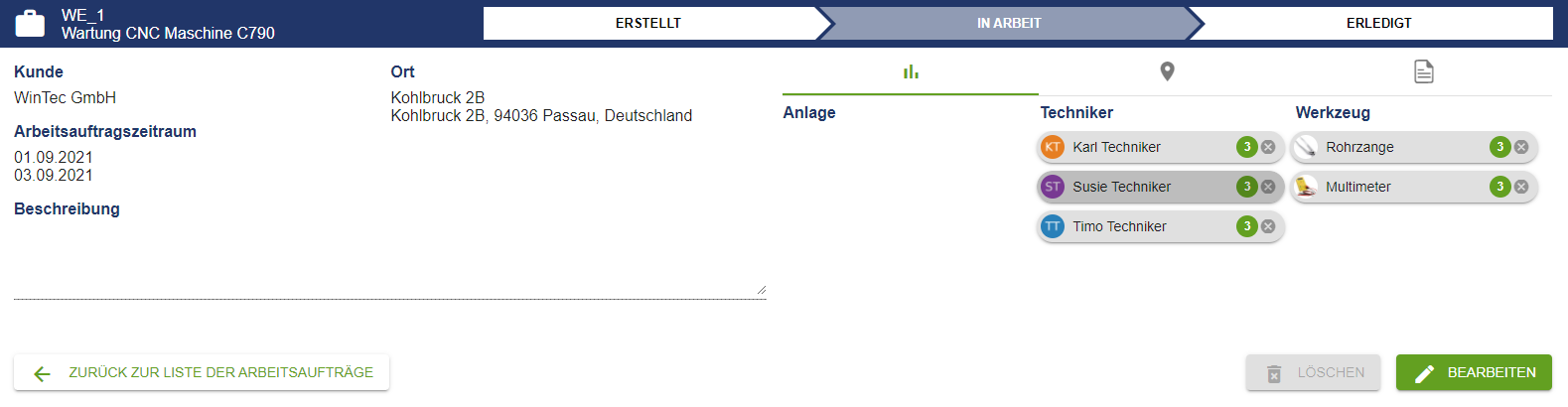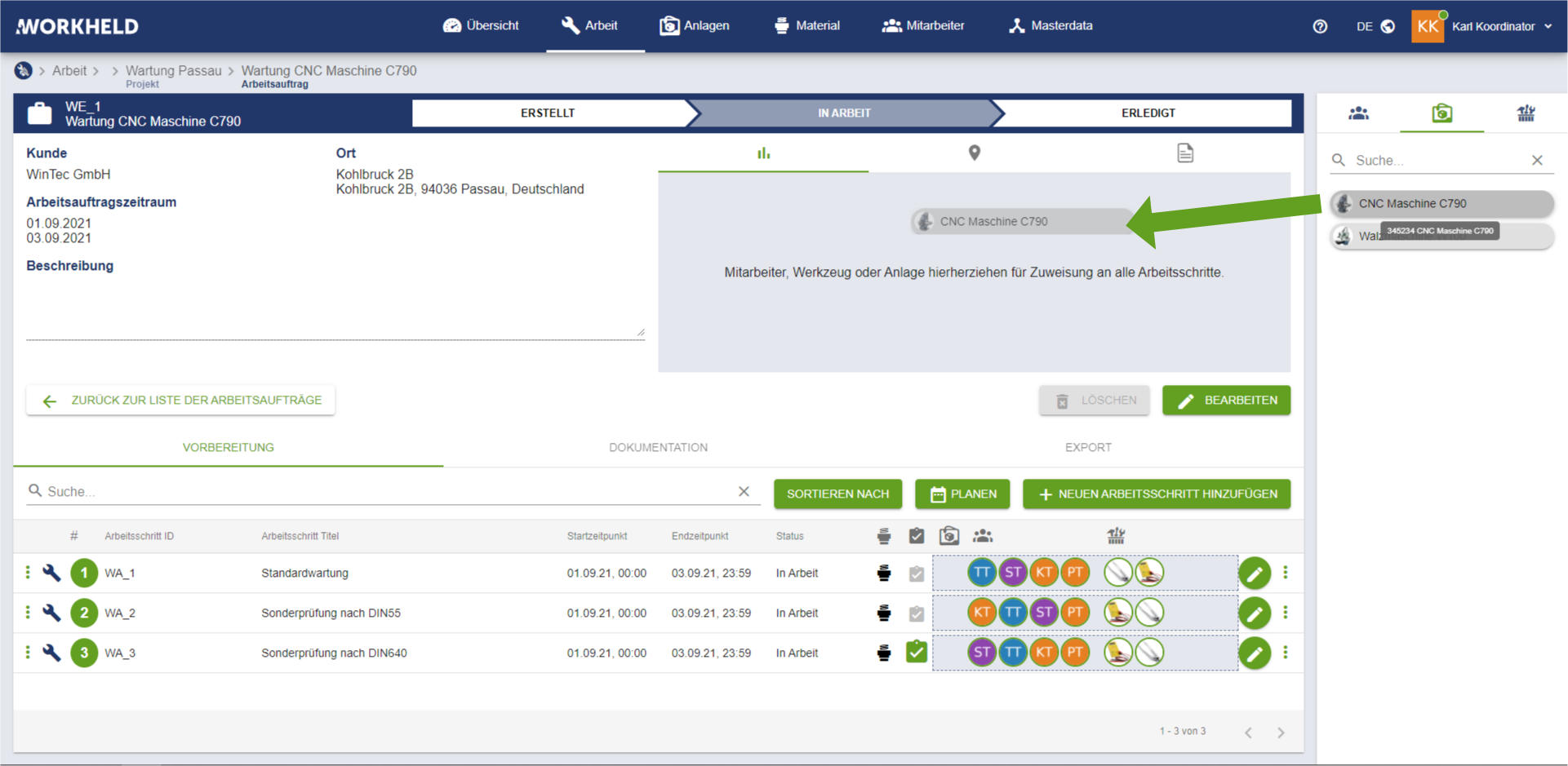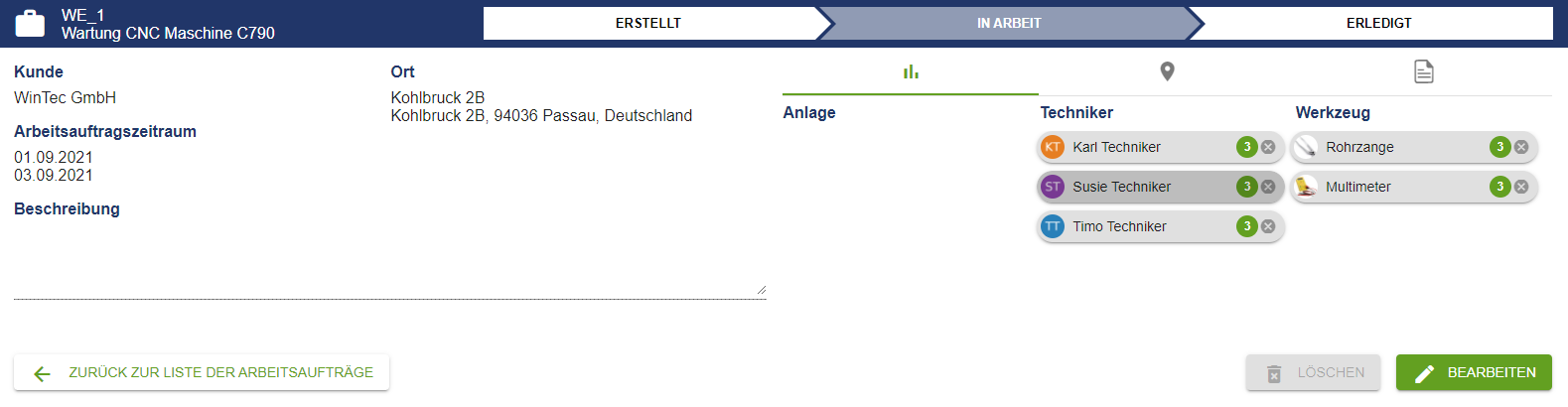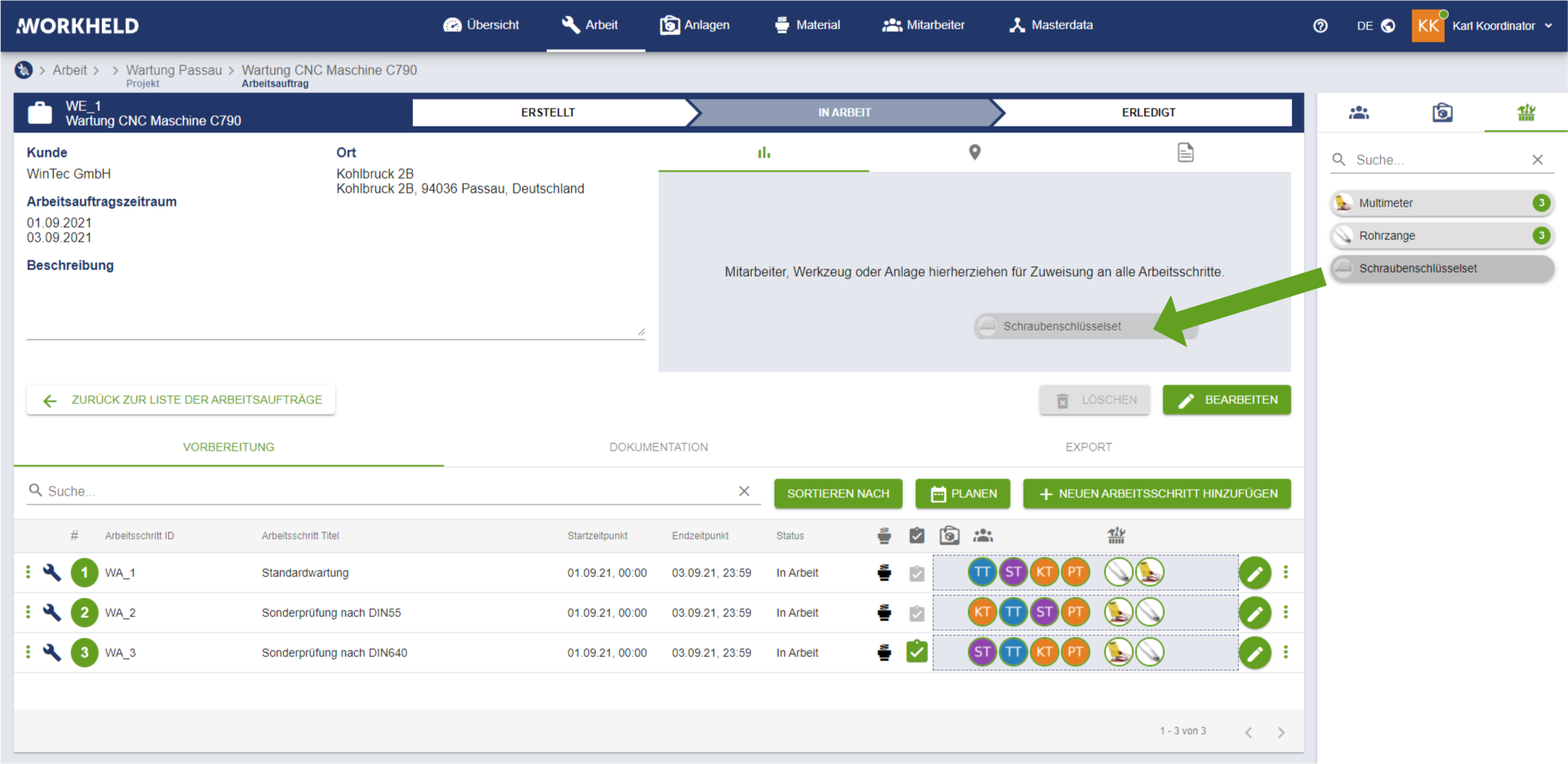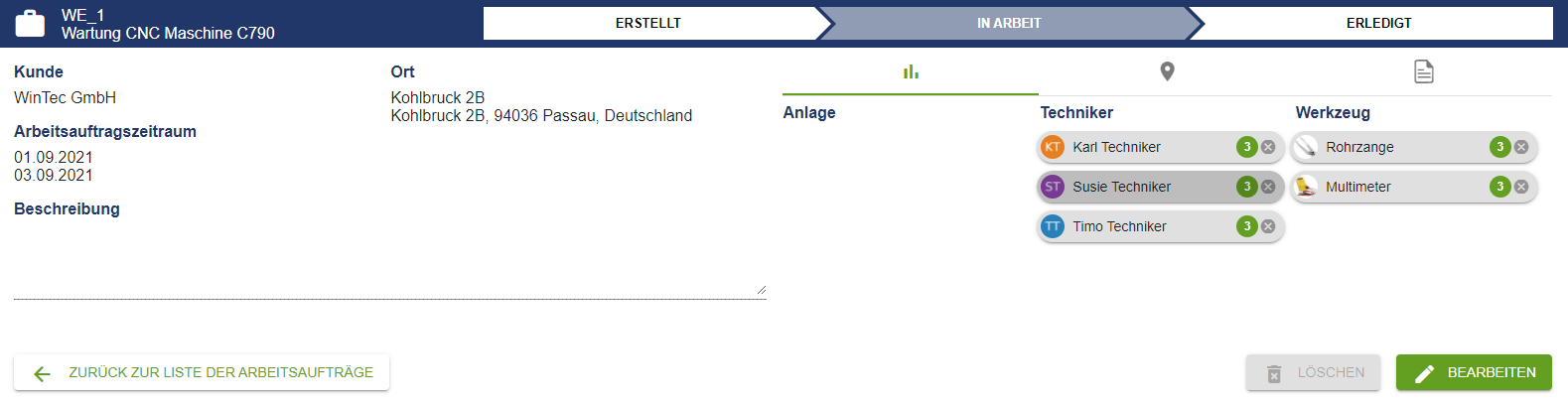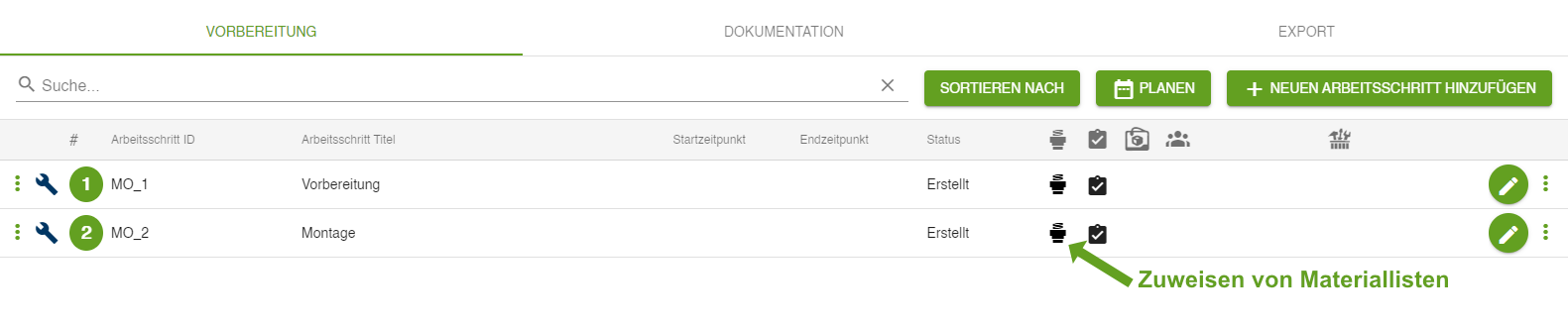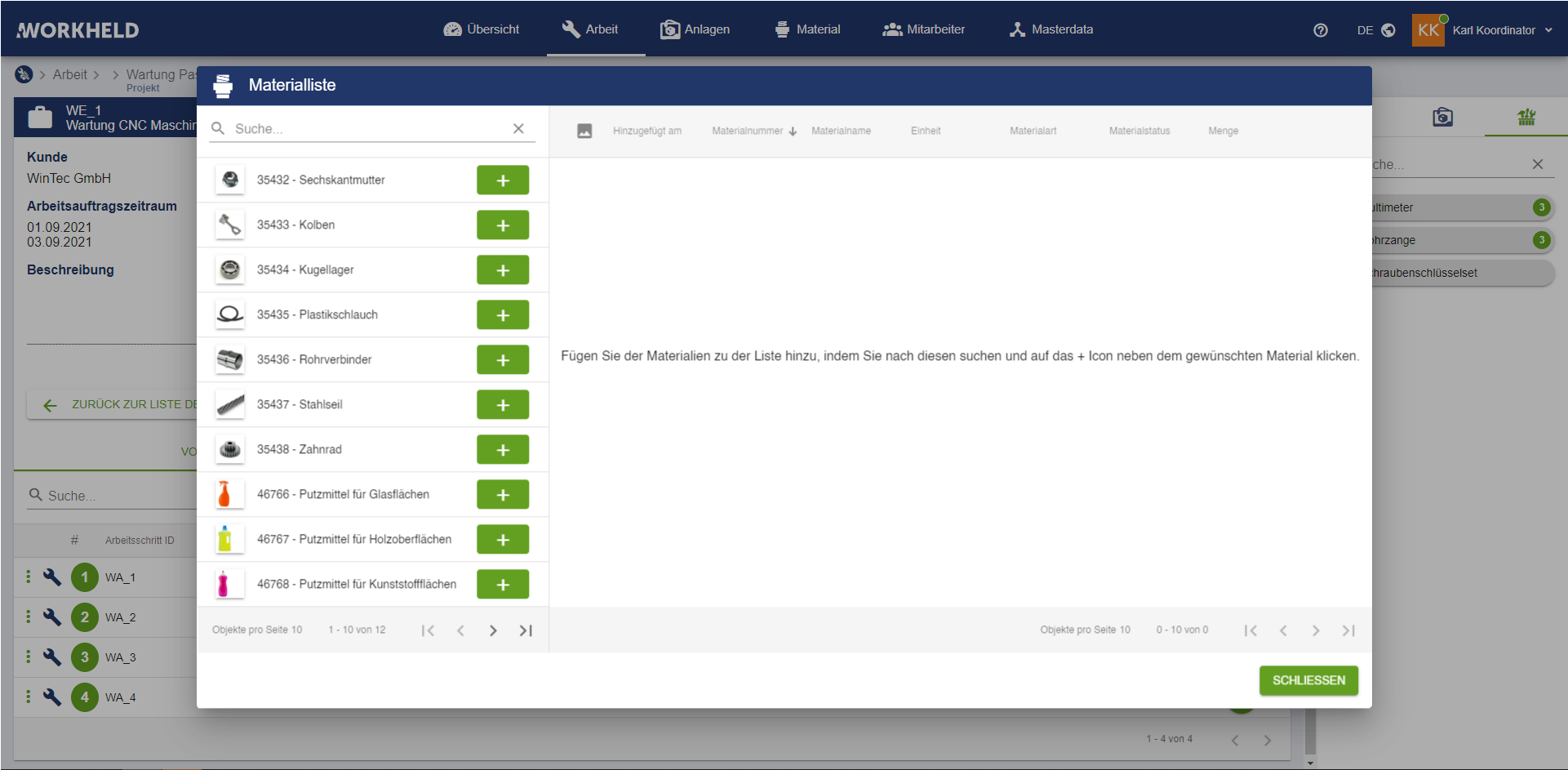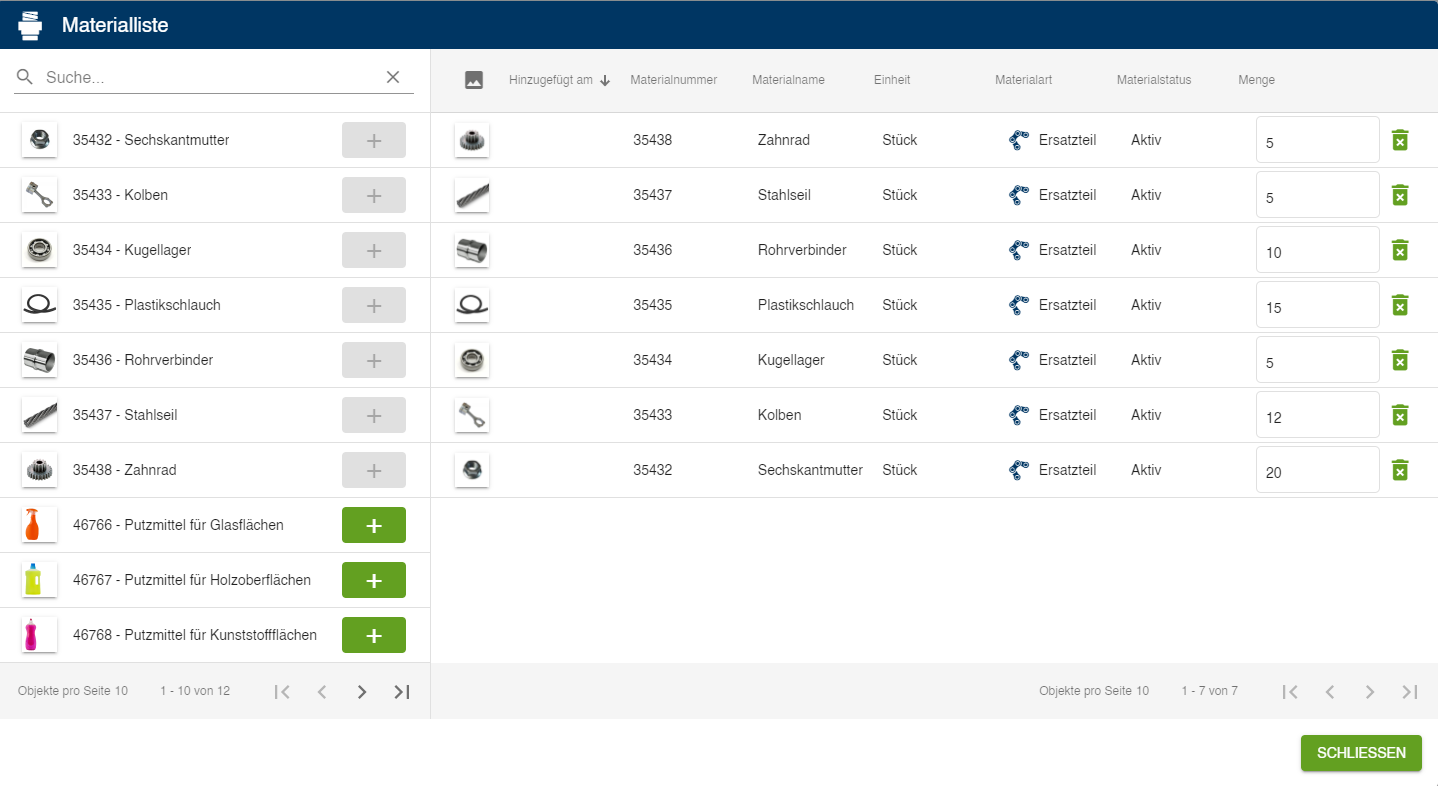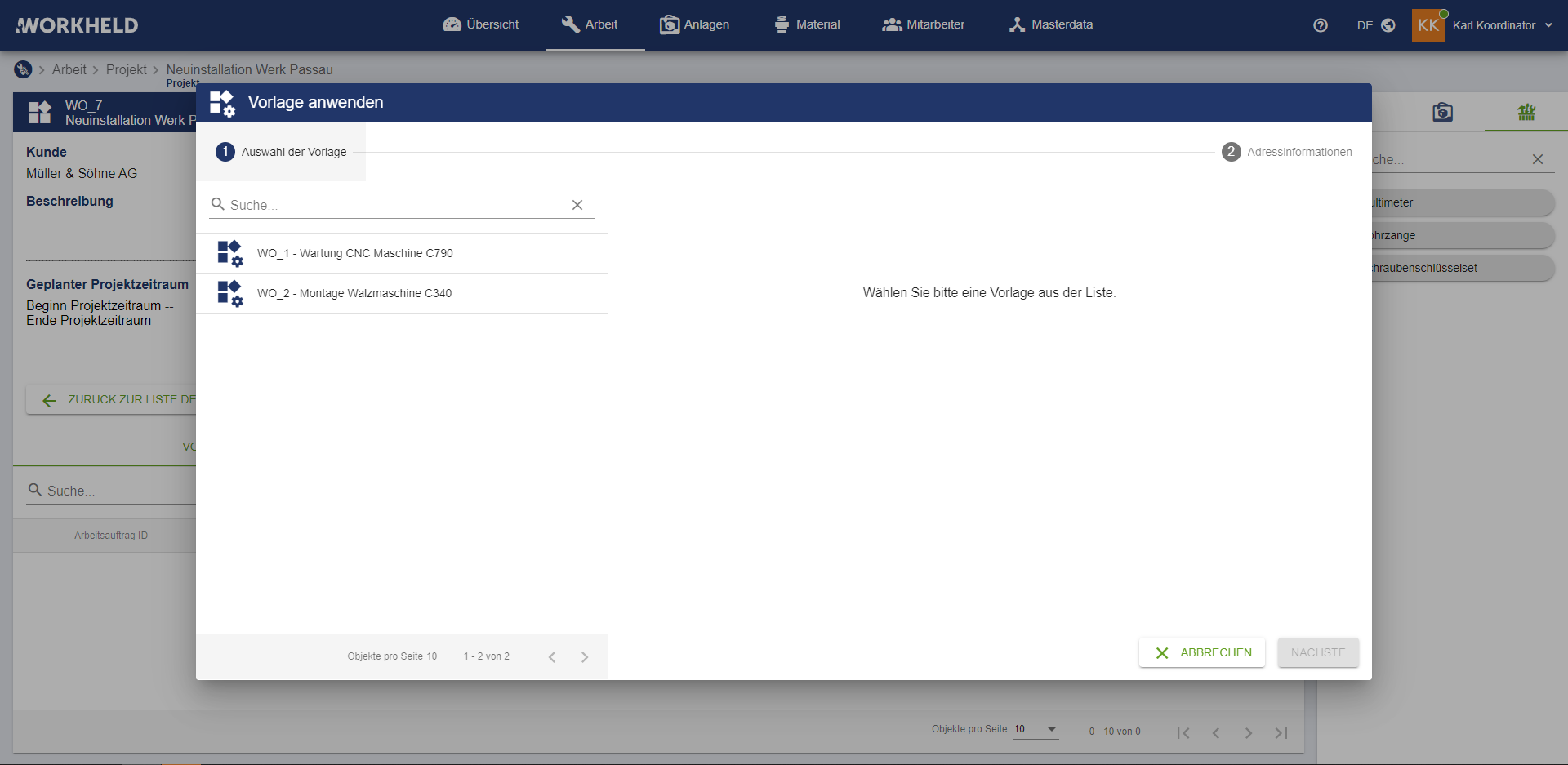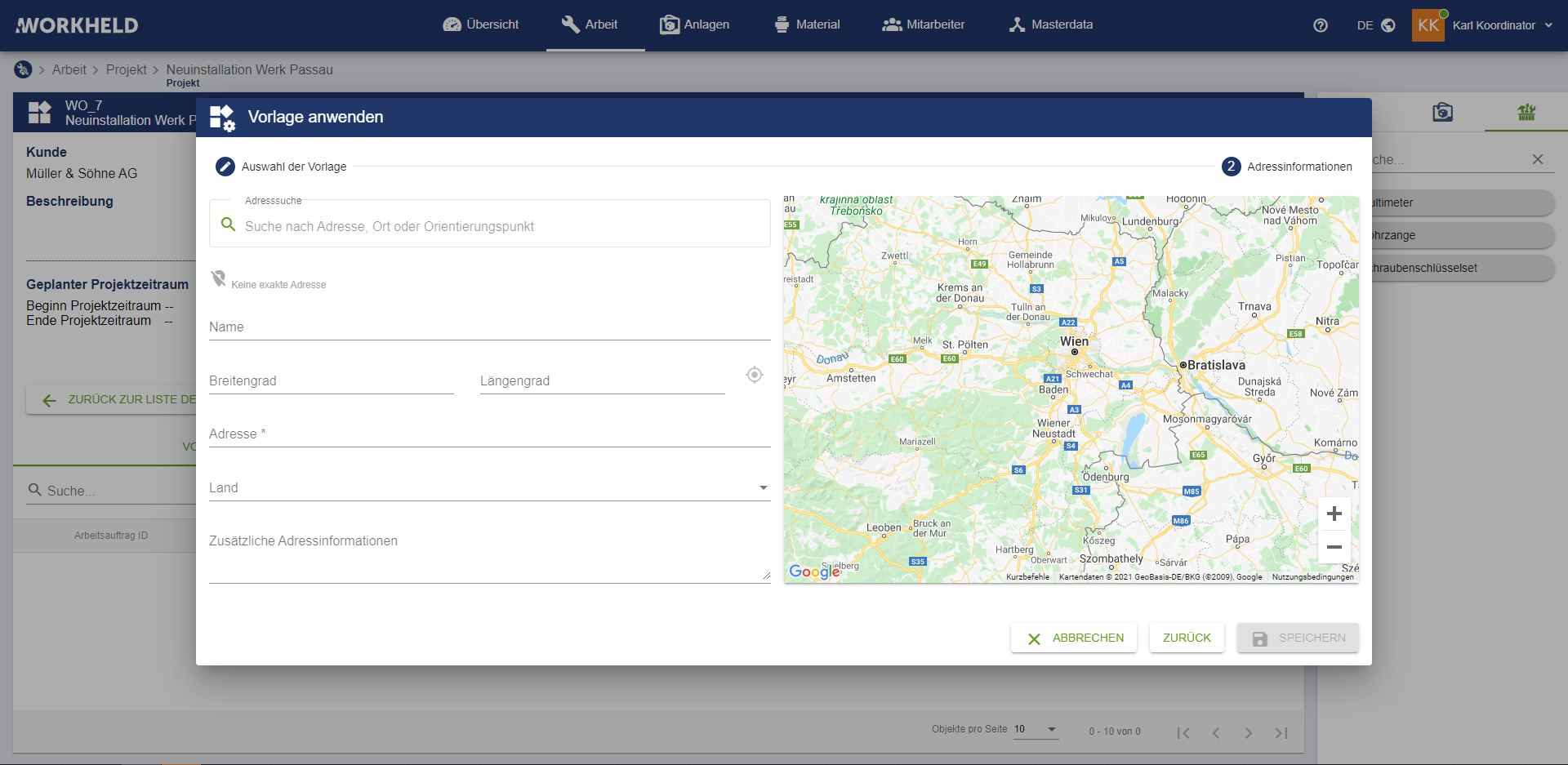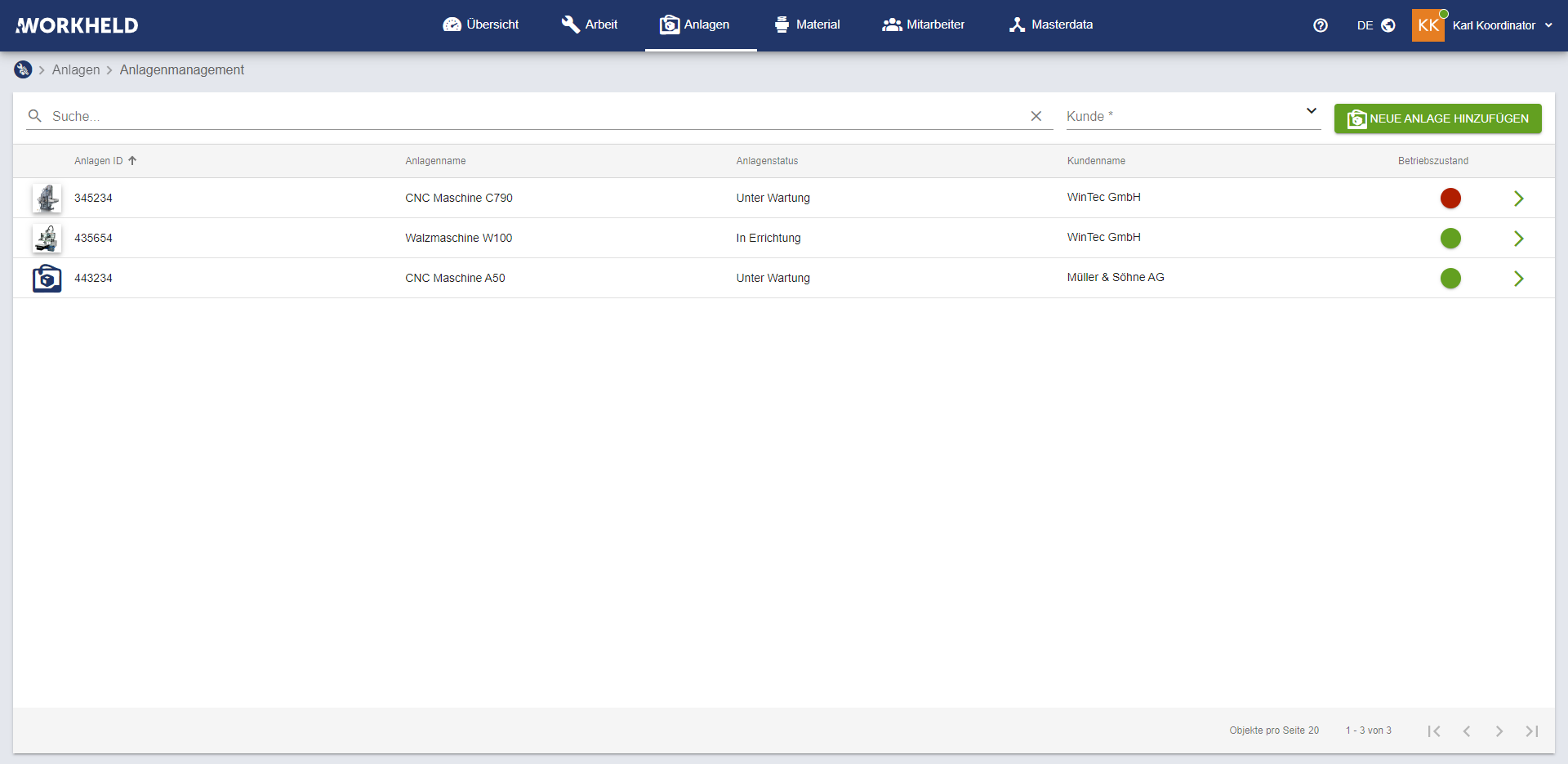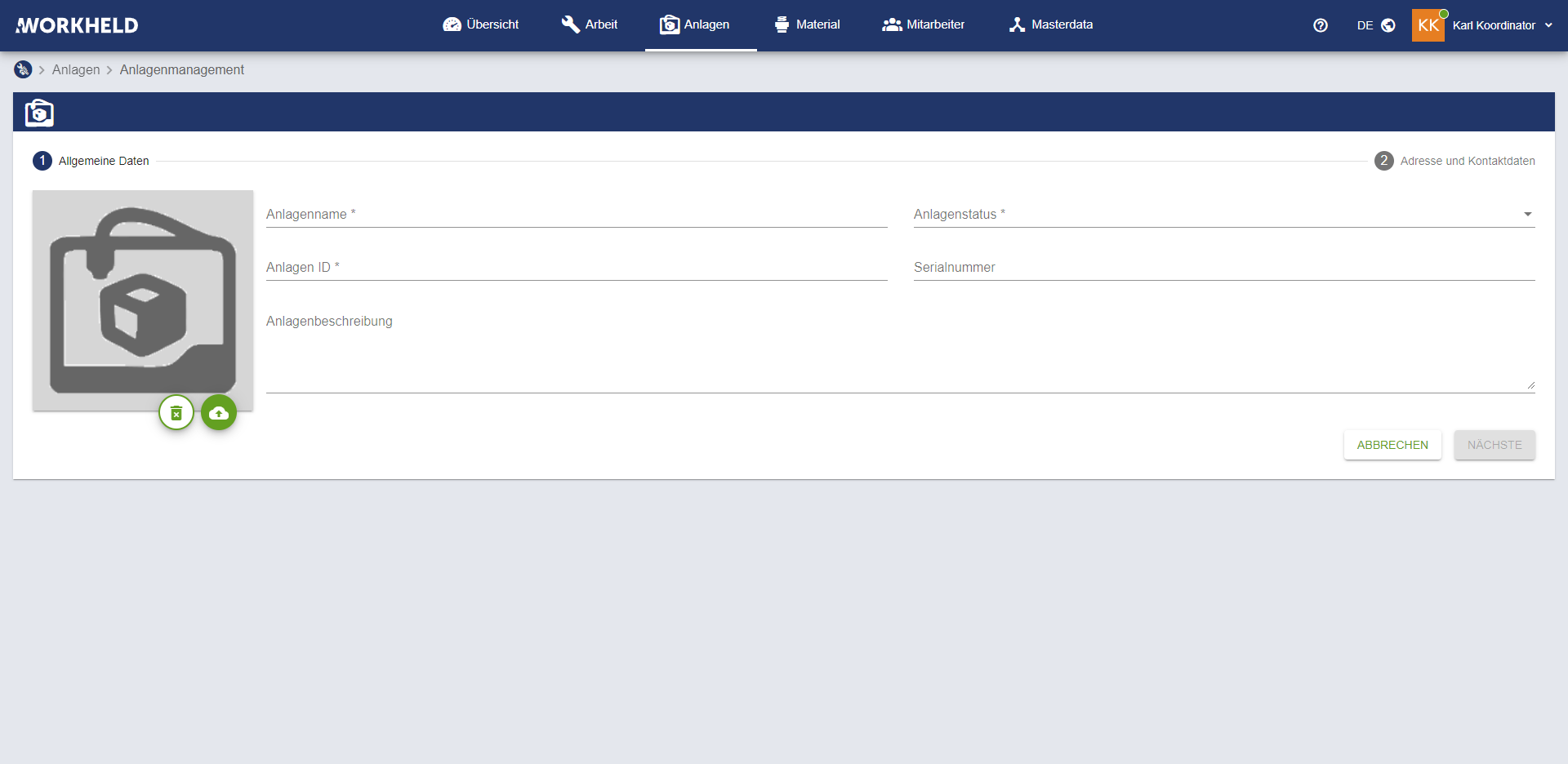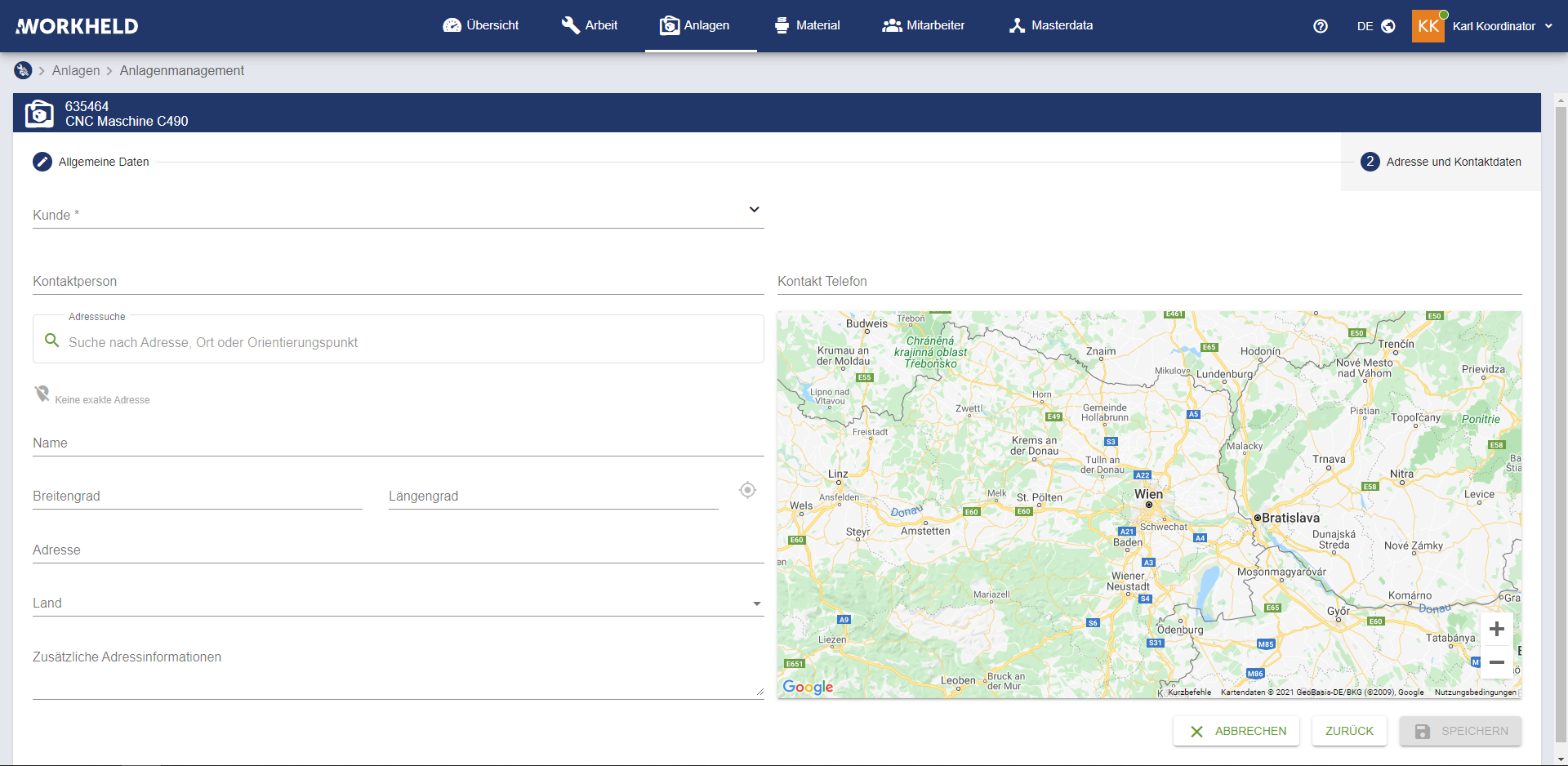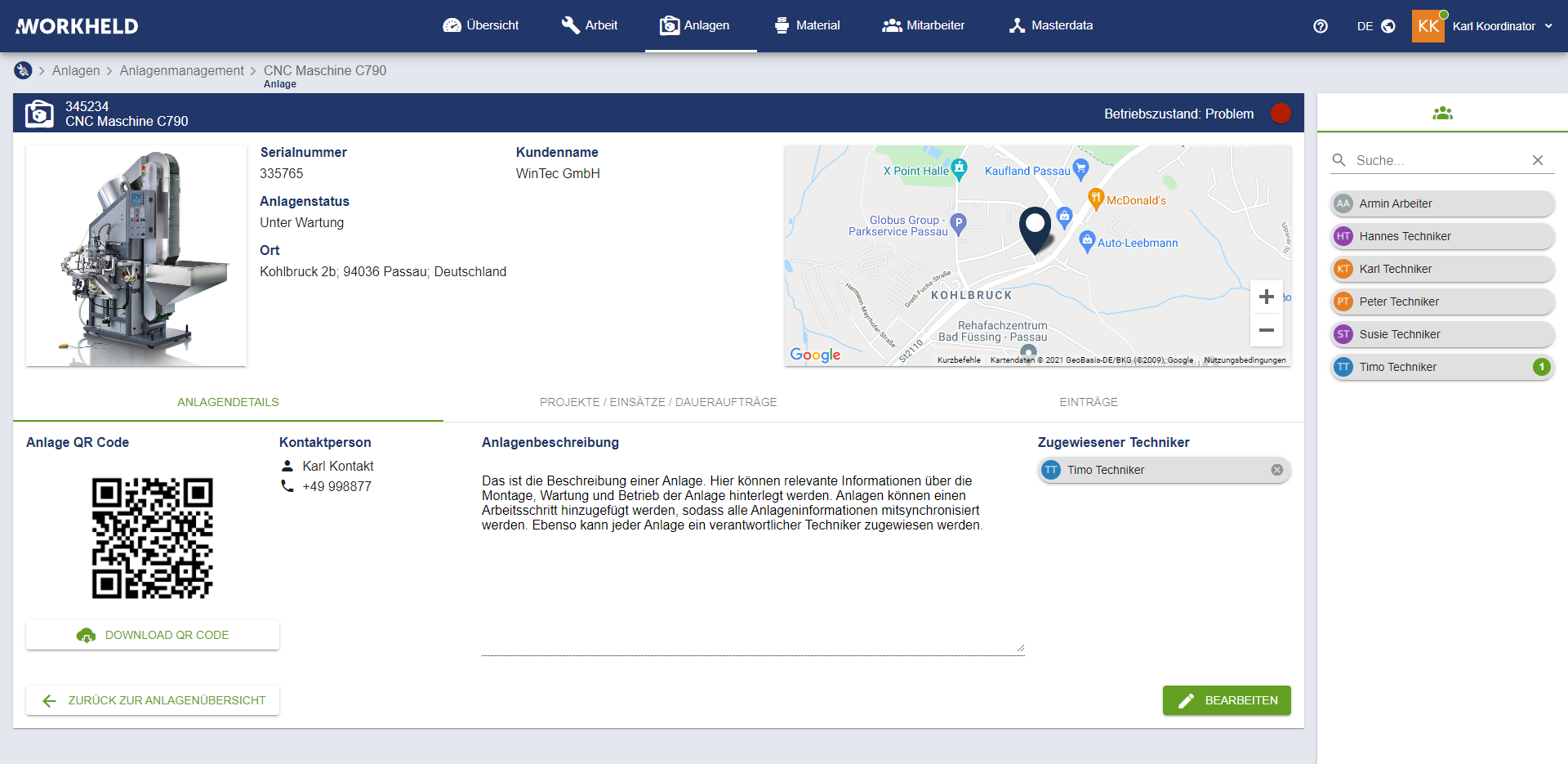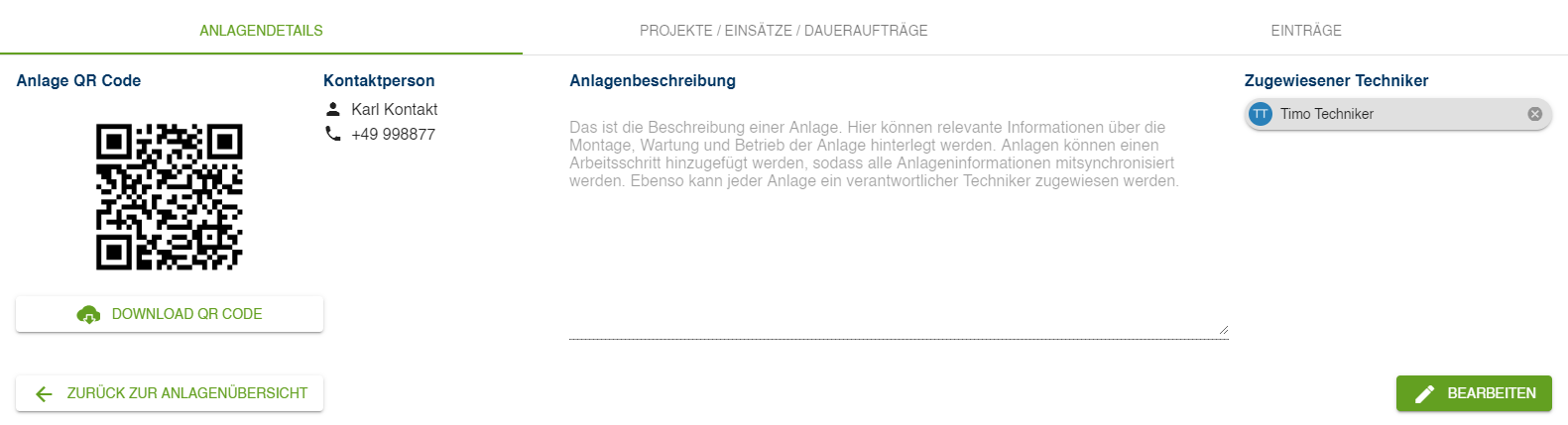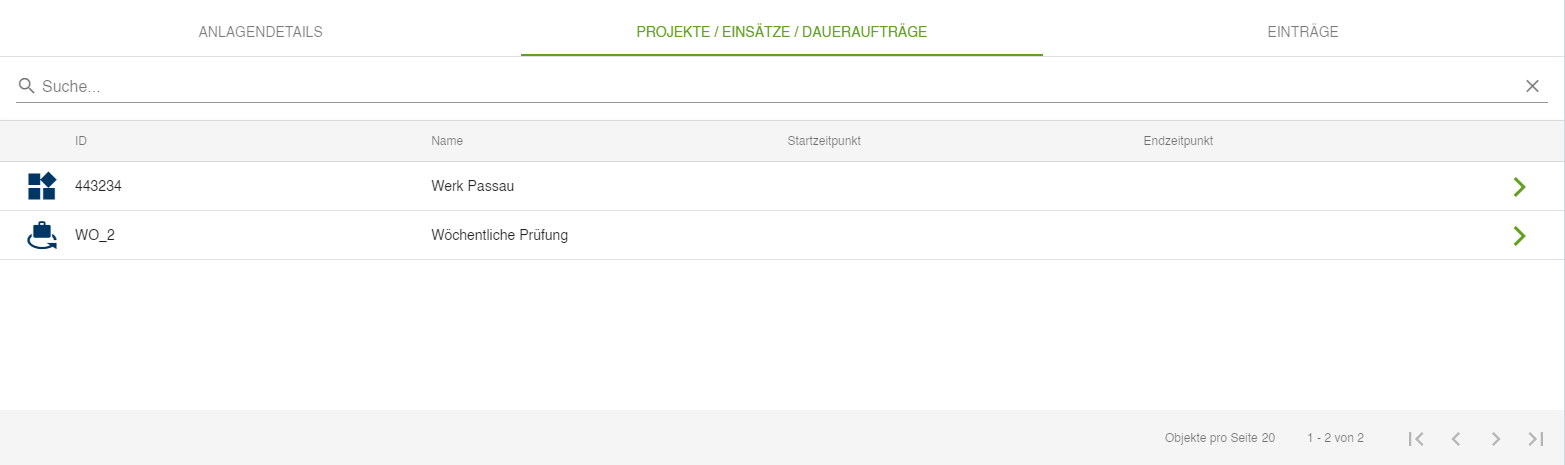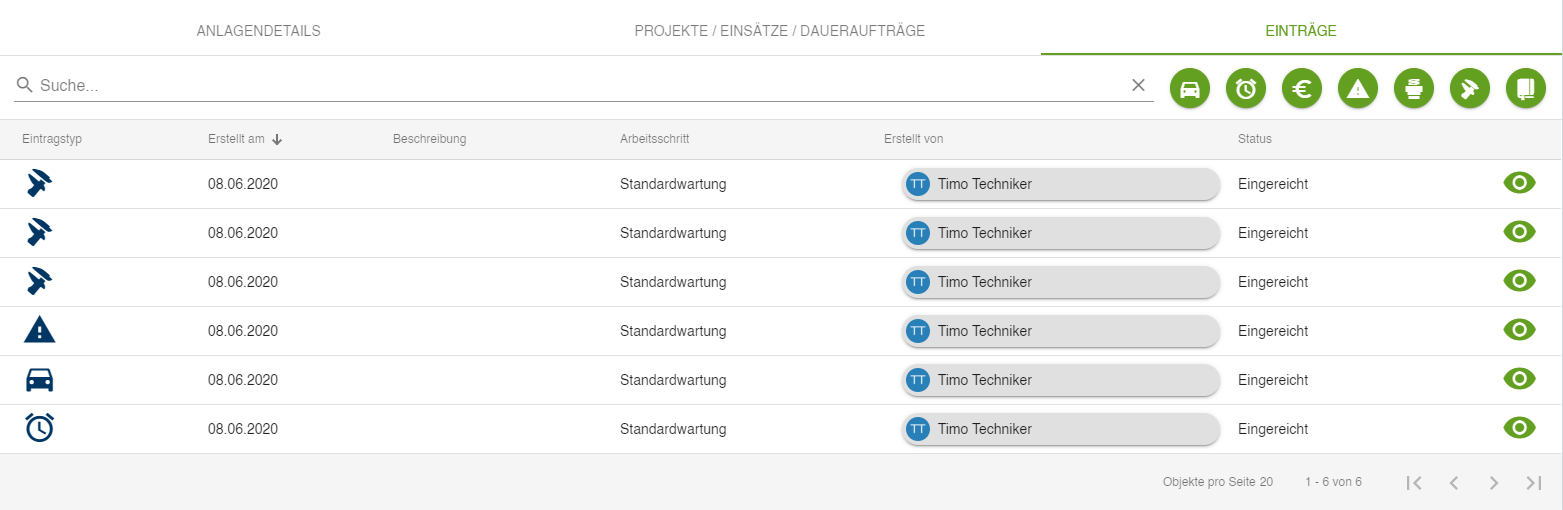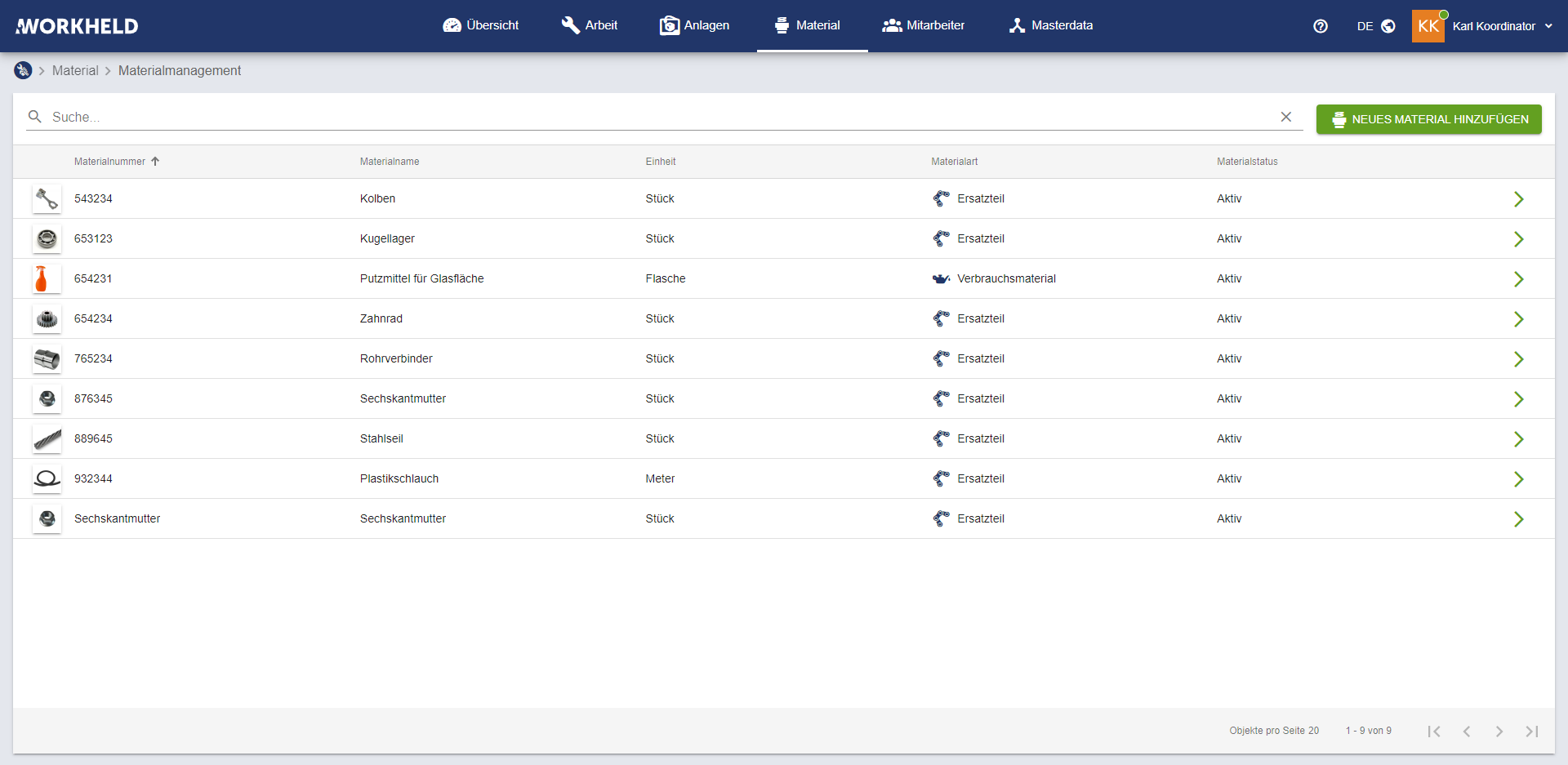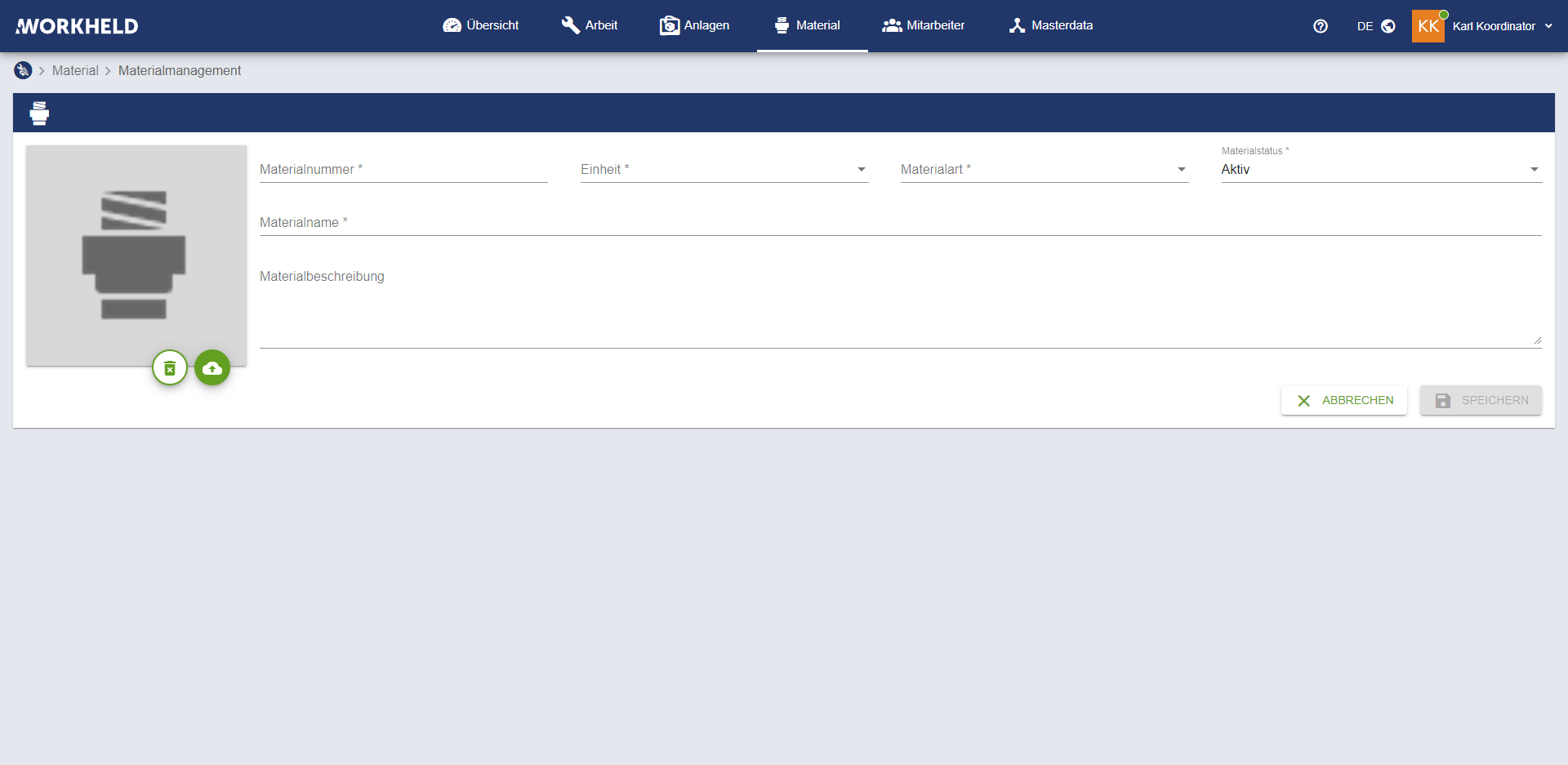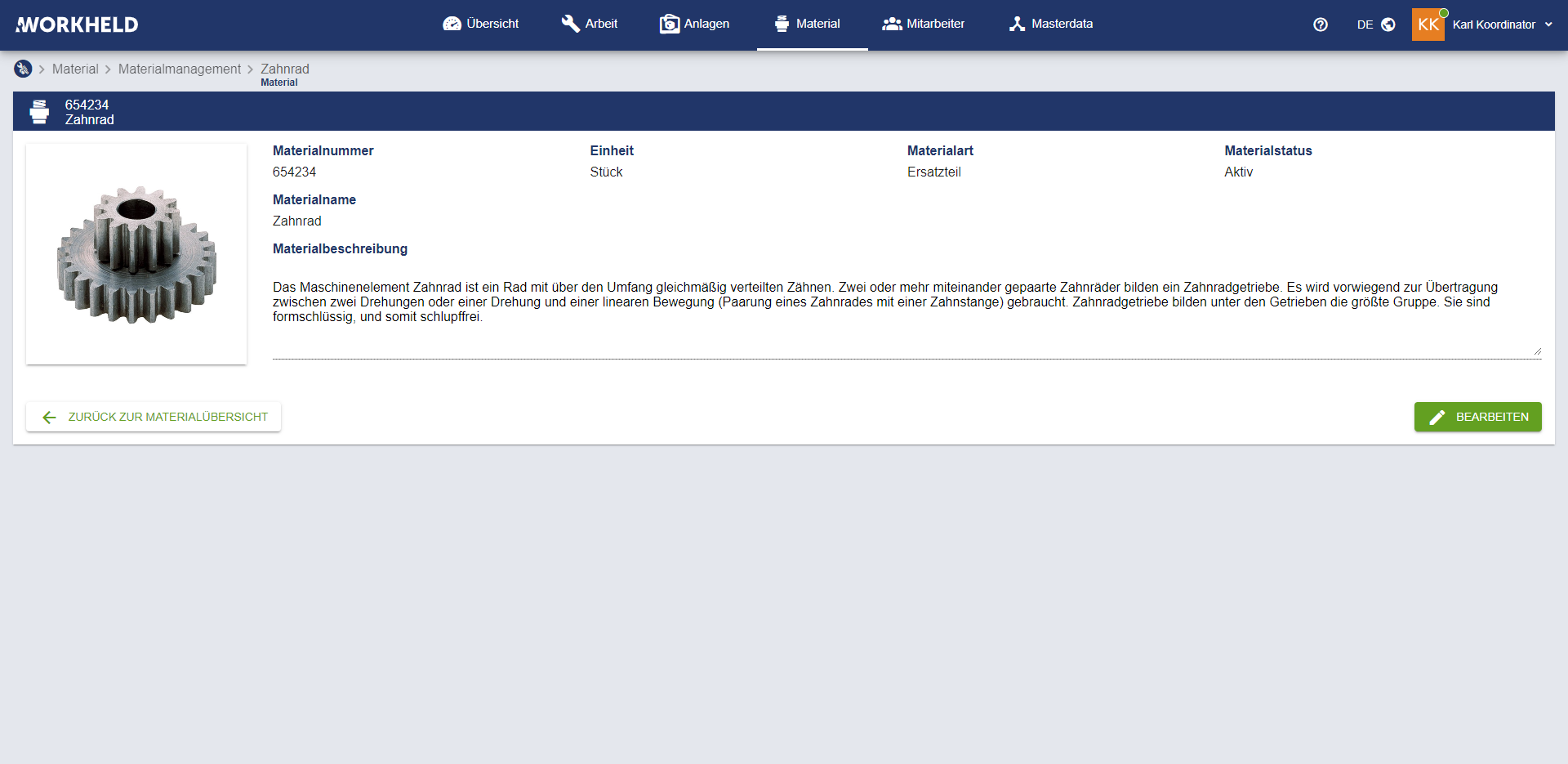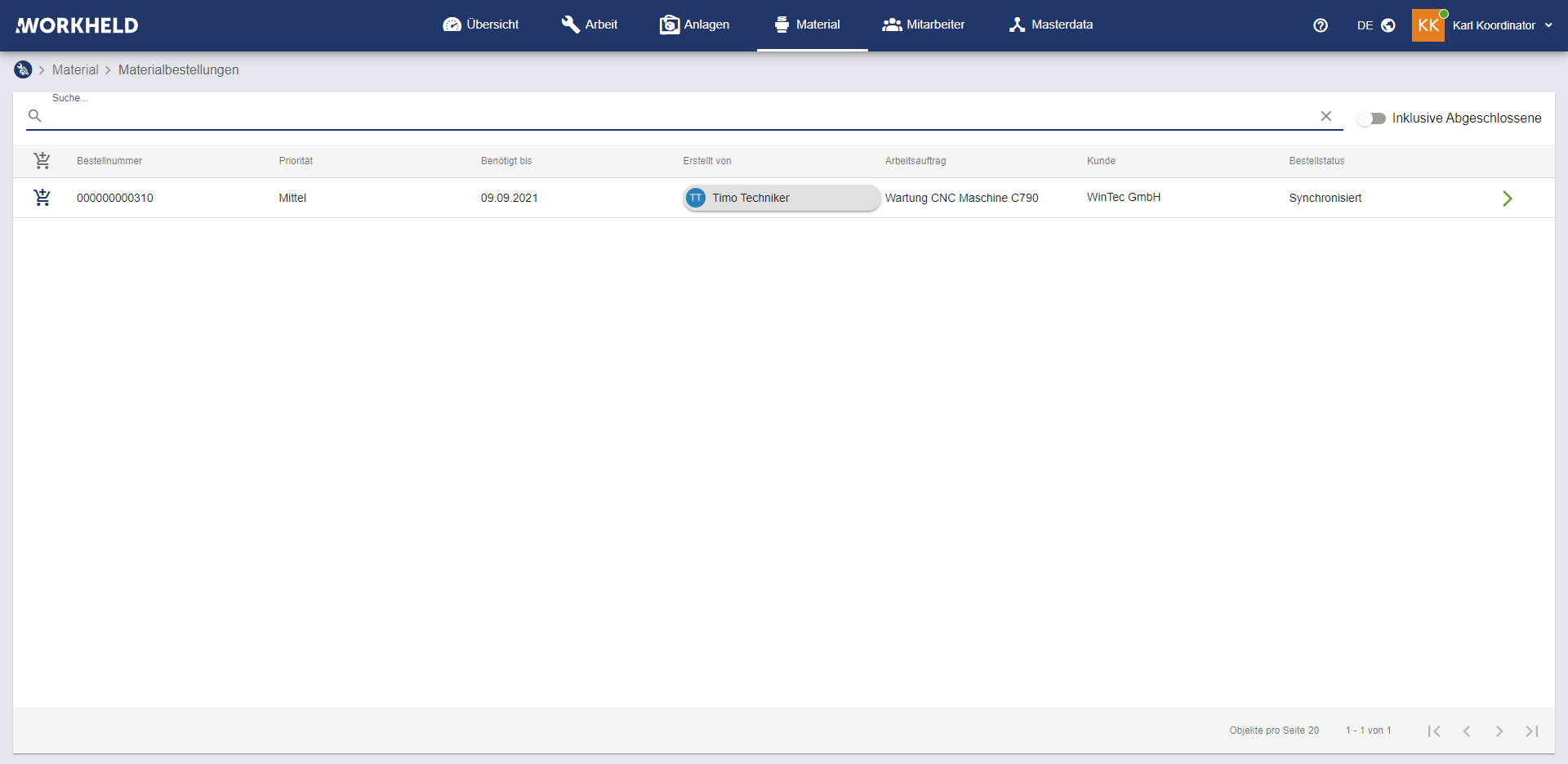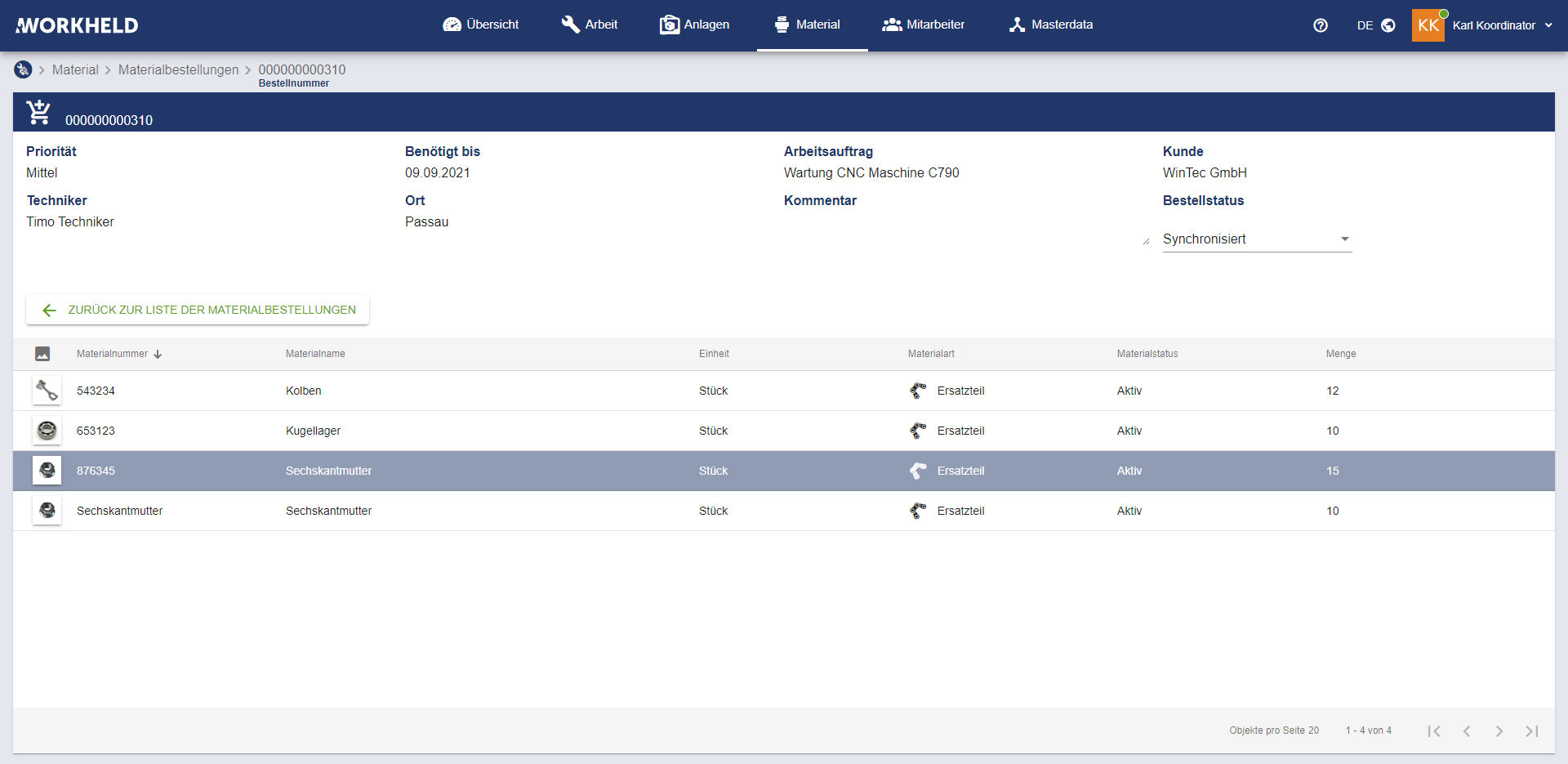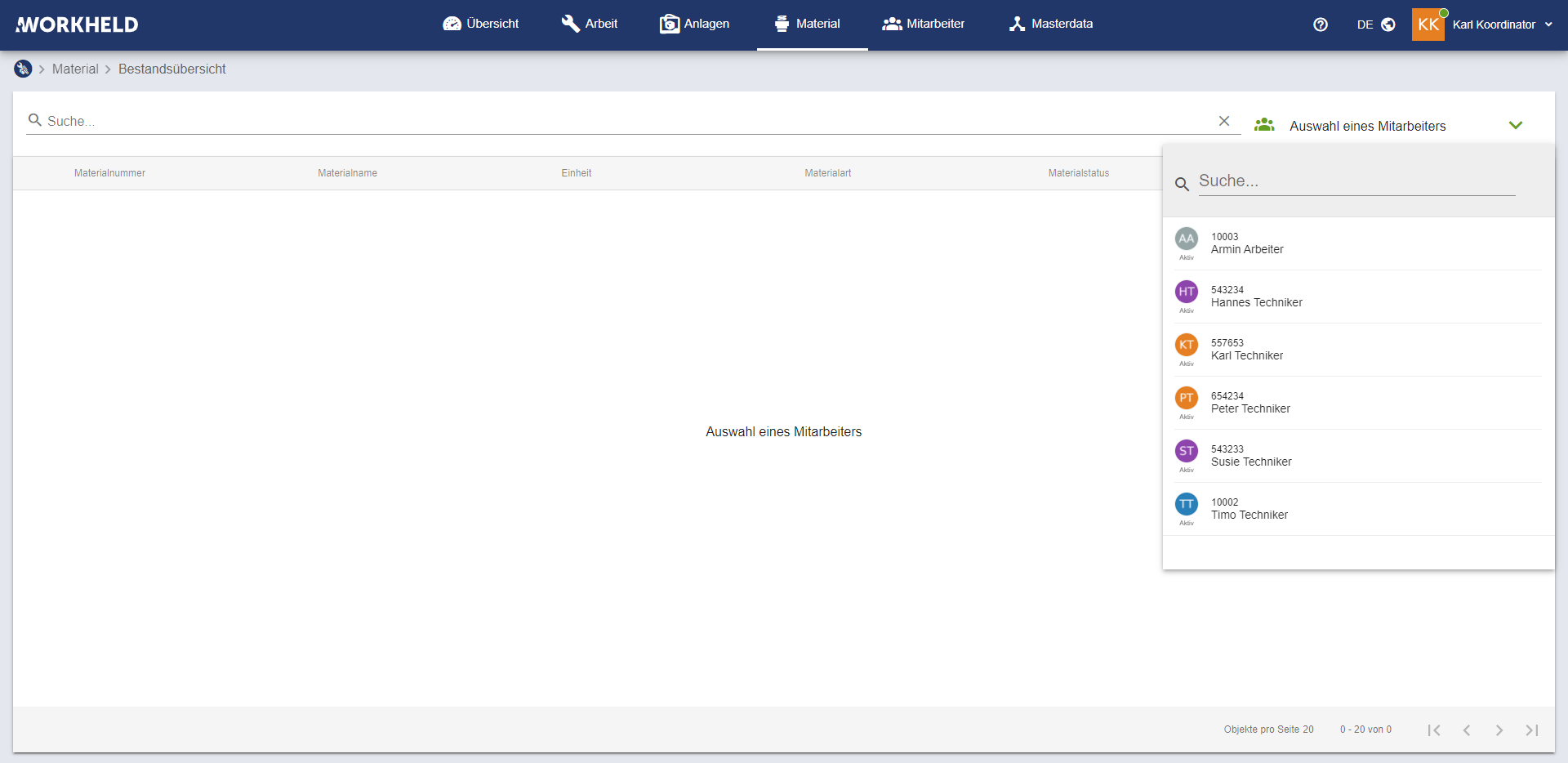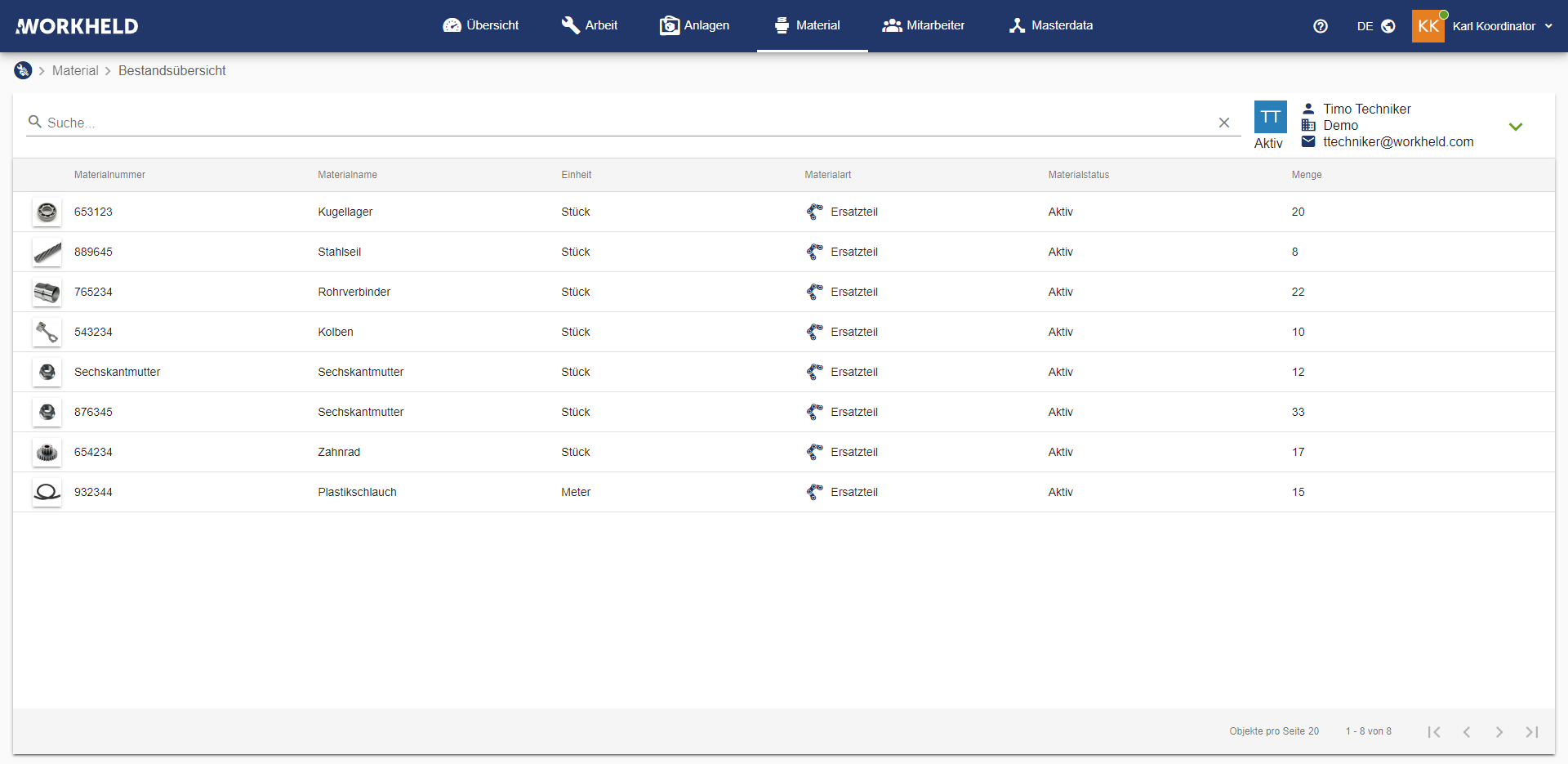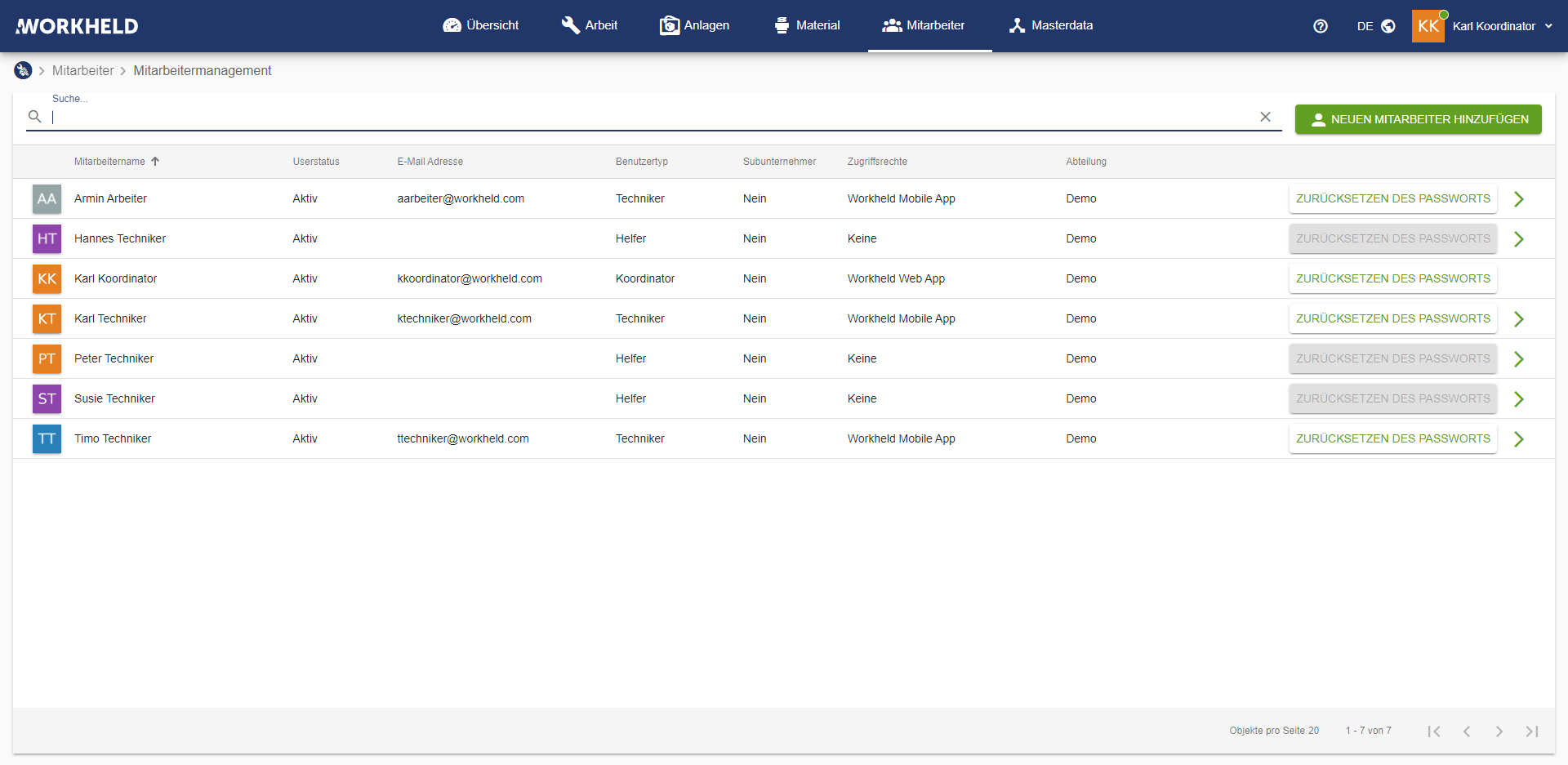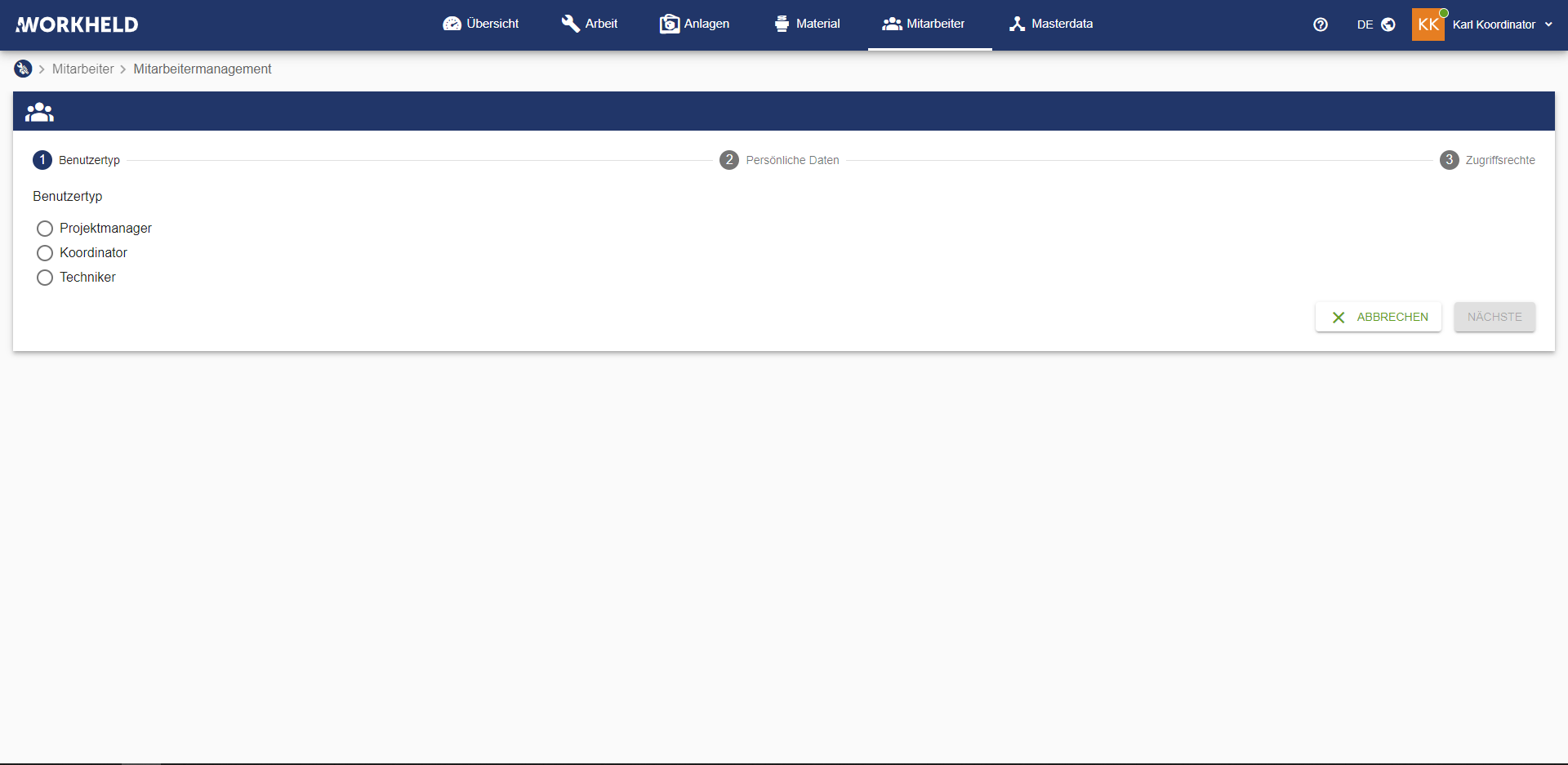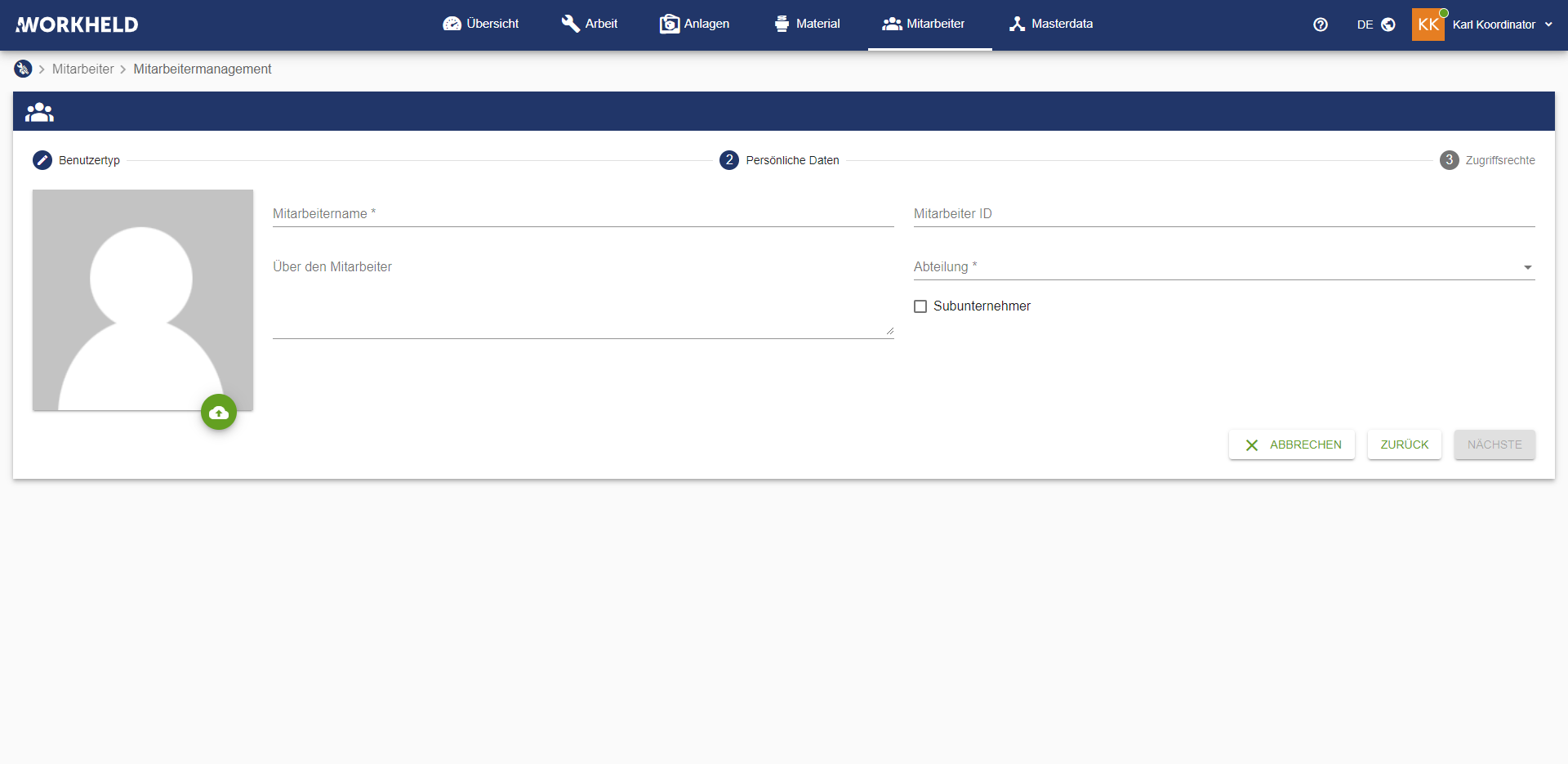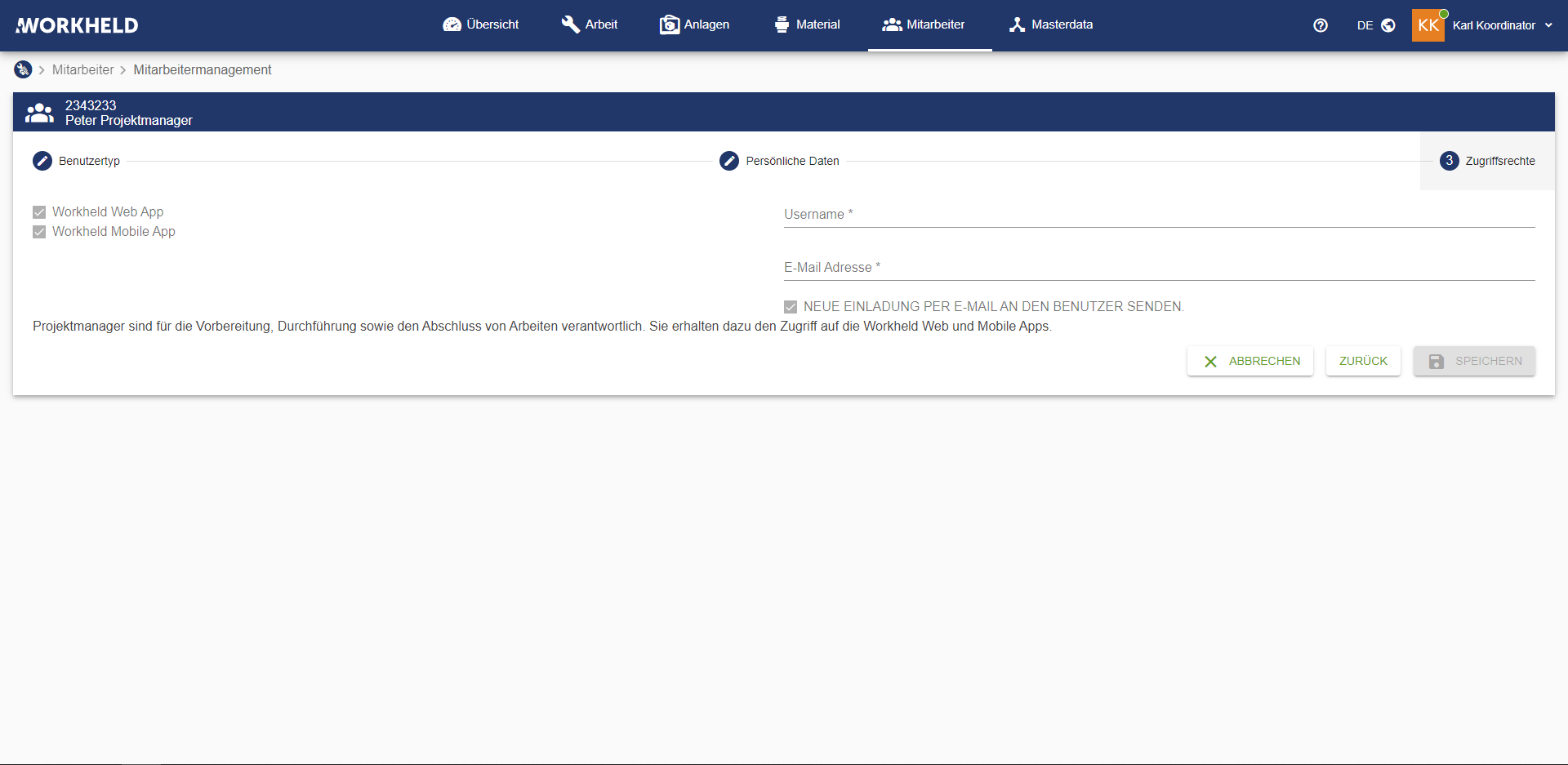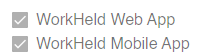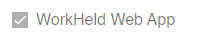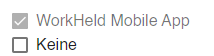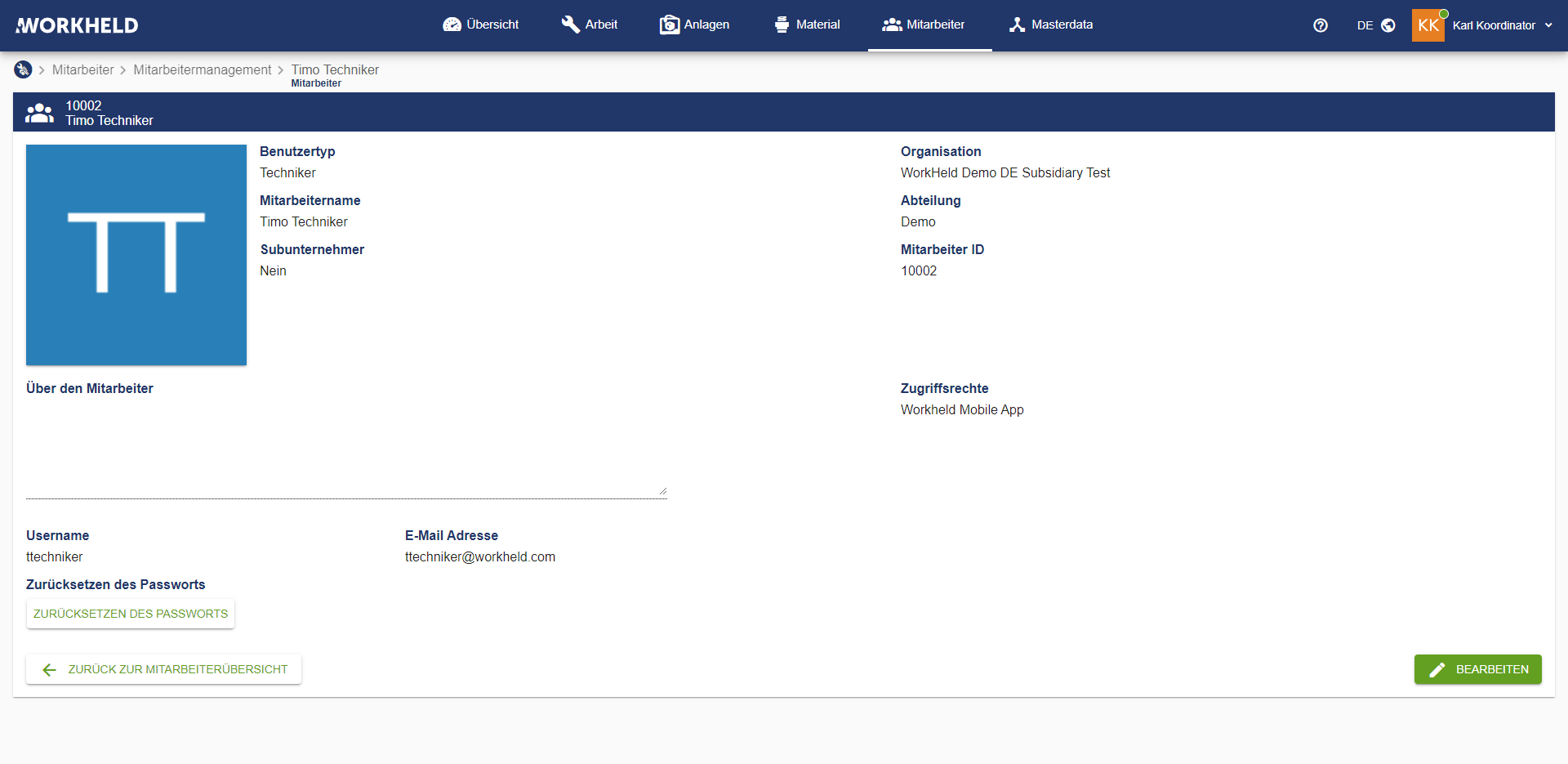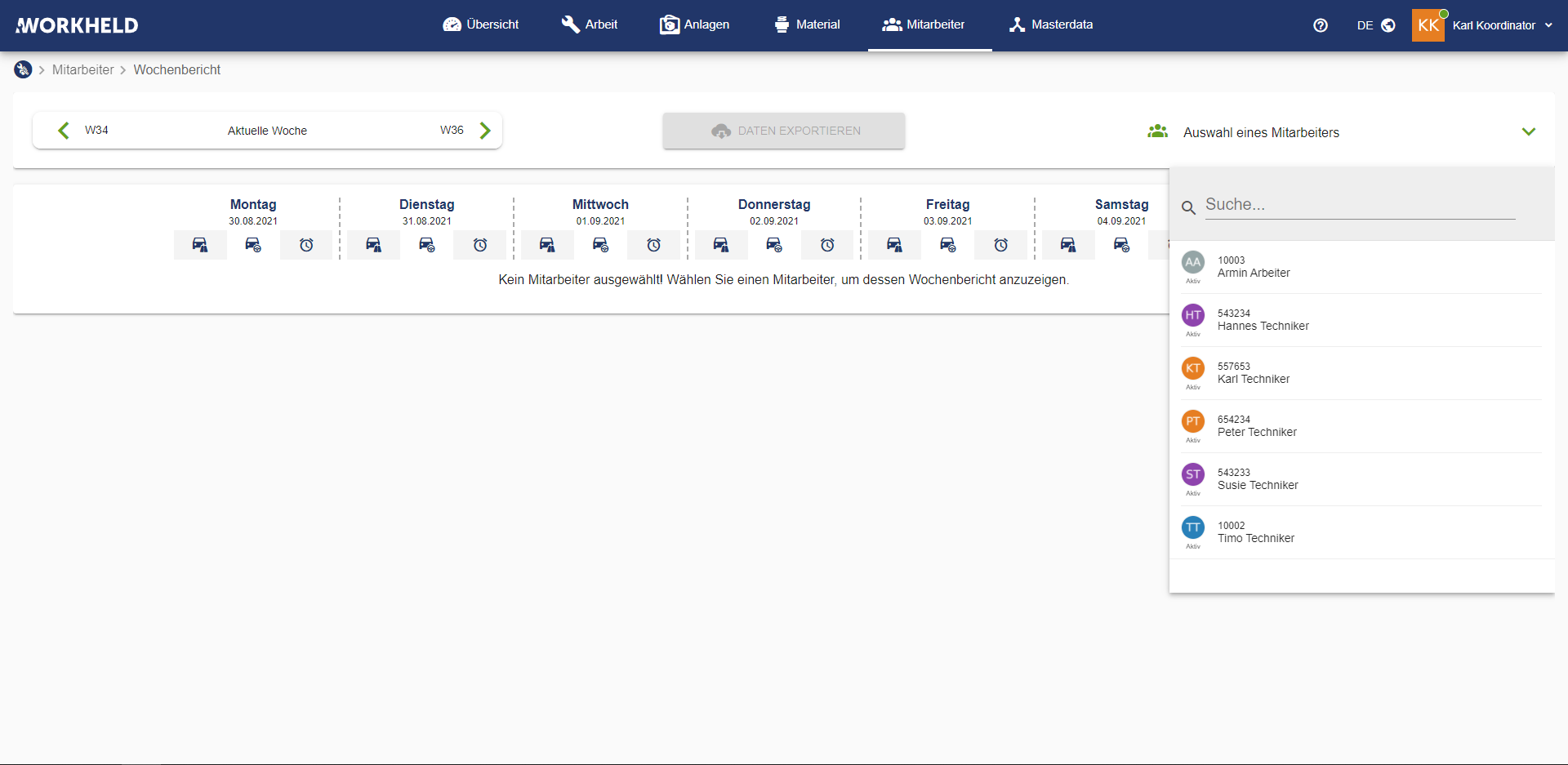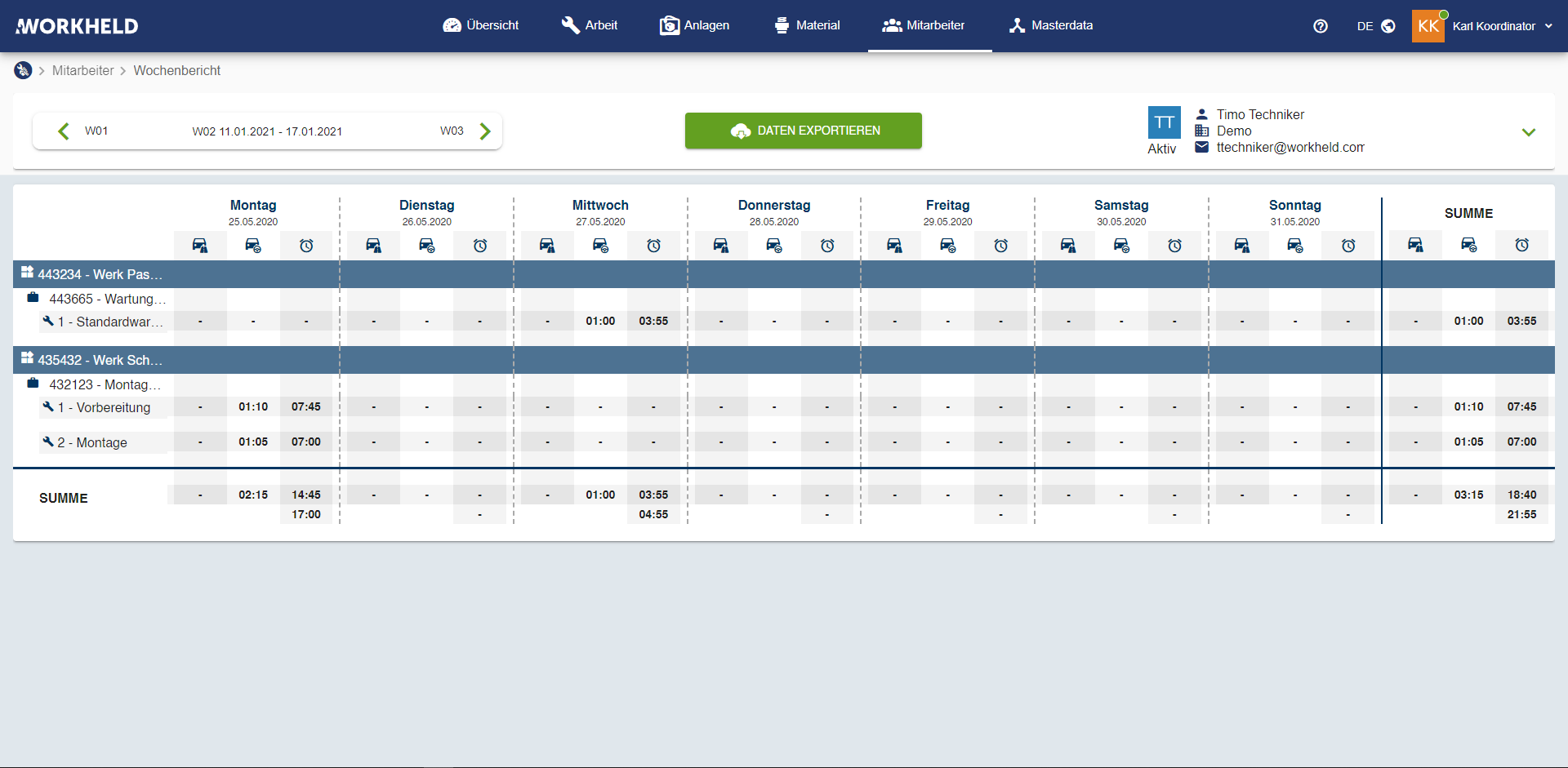WorkHeld 6.0
Herzlich Willkommen bei dieser kurzen Einführung zu WorkHeld.
Wir werden Ihnen in wenigen Schritten zeigen, wie Sie WorkHeld verwenden können,
um Montage-, Service- und Instandhaltungsprozesse zu verbessern!
Teil 1: Willkommen bei WorkHeld
Teil 2 Übersicht
2.1 Statusübersicht
In der Statusübersicht werden Ihnen alle offenen Projekte, Einsätze und Daueraufträge in einem Statusboard angezeigt. Über die Tableiste können Sie dabei zwischen Projekten, Einsätzen und Daueraufträgen hin- und herwechseln.
Einzelne Projekte, Einsätze oder Daueraufträge werden Ihnen in der Statusübersicht als kleine Kärtchen dargestellt. Neben dem Namen sowie der ID enthalten diese auch Informationen zum Kunden sowie den Start- und Endzeitpunkt.
Wenn ein Start- oder Endzeitpunkt in der Statusübersicht rot dargestellt wird, ist das Projekt, der Einsatz oder der Dauerauftrag überfällig! Wird etwa der Endzeitpunkt eines Projekts im Status IN ARBEIT rot dargestellt, sollte das Projekt zum aktuellen Datum bereits erledigt sein.
Wenn Techniker im Zuge ihrer Arbeit Mängeleinträge erstellt haben, erhalten Sie auf den kleinen Kärtchen einen kleinen Hinweis.
Je nachdem in welchem Tab Sie sich befinden, können Sie direkt aus der Statusübersicht neue Projekte, Einsätze und Daueraufträge anlegen. Wenn Sie sich zum Beispiel im Projekttab befinden, klicken Sie dazu einfach auf den Button NEUES PROJEKT ANLEGEN.
2.2 Teamplaner
Der Teamplaner ermöglich es Ihnen, Projekte und Einsätze den Techniker zuzuweisen sowie auf der Zeitachse zu verschieben. Der Teamplaner gibt Ihnen zudem einen allgemeinen Überblick zur Auslastung der Techniker.
Daueraufträge werden im Teamplaner zwar angezeigt, können jedoch nicht zugewiesen werden.
Wenn Sie den Teamplaner öffnen, wird Ihnen automatisch die aktuelle Arbeitswoche angezeigt. Alternativ können Sie sich den Kalender auch in einer Monatsansicht anzeigen lassen. Über die Pfeiltasten am oberen linken Rand, können Sie jeweils eine Kalenderwoche bzw. einen Monat nach vor oder zurück navigieren.
2.2.1 Zuweisung an Technikern
In der unteren Leiste werden Ihnen alle Projekte und Einsätze angezeigt, welche zwar für die aktuell angezeigt Woche geplant, aber noch nicht mindestens einem Techniker zugewiesen wurden. Ordern Sie diese einem Techniker zu, indem Sie die Projekte oder Einsätze einfach per Drag & Drop vertikal auf einen der Techniker schieben.
Sie können Projekte und Einsätze auch mehreren Technikern zuweisen, indem Sie diese einfach von einem Techniker auf einen anderen verschieben.
Wenn Sie die Zuordnung eines Technikers zu einem Projekt oder Einsatz entfernen möchten, klicken Sie einfach mit der rechten Maustaste auf das Projekt oder den Einsatz und wählen Sie die Option ZUWEISUNG ENTFERNEN.
Wenn Sie die Zuweisung eines Projekts oder Einsatzes von einem Techniker entfernen und es sich dabei um den einzigen Techniker handelt, der zugewiesen war, erscheint eine orange Benachrichtigung am oberen linken Rand. Wenn noch weiter Techniker dem Projekt oder Einsatz zugewiesen sind, ist wird die Benachrichtigung in blau angezeigt.
2.2.2 Verschieben von Projekten und Einsätzen
Sie können Projekte und Einsätze auch per Drag & Drop horizontal verschieben und somit die zeitliche Planung ändern. Beachten Sie dabei, dass dadurch alle in den Arbeitsschritten hinterlegten Zeiten entsprechend Ihrer Auswahl verschoben werden.
In der Monatsansicht werden Projekte und Einsätze jeweils um einen Tag verschoben. In der Wochenansicht können sie die Projekte und Einsätze auch um wenige Stunden verschieben.
2.2.3 Bearbeiten von Projekten und Einsätzen im Team Planer
Durch Doppelklick auf ein Projekt oder einen Einsatz erscheint ein Popup Fenster, dass Ihnen ebenfalls erlaubt, die zugewiesenen Techniker zu bearbeiten sowie das Startdatum und somit die gesamte zeitliche Planung zu ändern.
Um das Projekte oder den Einsatz noch detaillierter zu bearbeiten, klicken Sie einfach mit der rechten Maustaste auf das Projekt oder den Einsatz und wählen Sie die Option DETAILANSICHT ÖFFNEN.
Teil 3 Arbeit
Bevor Sie Projekte, Einsätze oder Daueraufträge erstellen könne, müssen Sie einen Kunden anlegen. Weiter Informationen finden Sie unter: https://tabletsolutions.atlassian.net/wiki/spaces/WD/pages/1731428424/Teil+10+Masterdata#10.1-Kunden
3.1 Anlegen und Verwalten von Projekten
3.1.1 Liste der Projekte
Navigieren Sie im Hauptmenü zu ARBEIT → PROJEKTE.
Hier finden Sie eine Liste aller offenen Projekte. Sie haben die Möglichkeit, auch abgeschlossen Projekte anzuzeigen, indem Sie den Umschaltknopf INKLUSIVE ABGESCHLOSSENE betätigen.
Sie können von hier aus zur Projektübersicht eines vorhandenen Projekts navigieren, indem Sie auf den kleinen Pfeil am rechten Rand der Zeile klicken.
Sie haben die Möglichkeit, die Liste der Projekte nach ID, Name und Projektzeitraum zu sortieren. Zudem können Sie die Suche verwenden, um ein bestimmtes Projekt zu finden.
3.1.2 Erstellen von Projekten
Erstellen Sie ein neues Projekt indem Sie in der Liste der Projekte auf den Button NEUES PROJEKT HINZUFÜGEN am oberen rechten Rand klicken.
Beim Anlegen eines Projekts stehen die folgenden Felder zur Verfügung:
Feld | Beschreibung | Pflichtfeld |
Projekt | Name des Projekts | Ja |
Kunde | Zugewiesener Kunde des Projekts | Ja |
Projekt ID | Identifikationsnummer des Projekts | Ja* |
Beschreibung | Beschreibung des Projekts | Nein |
Beginn Projektzeitraum | Beginn des voraussichtlichen Projektzeitraums | Nein |
Ende Projektzeitraum | Ende des voraussichtlichen Projektzeitraums | Nein |
*Wenn Sie dieses Feld leer lassen, wird es mit einem automatisch generierten Wert befüllt.
Drücken Sie auf SPEICHERN, nachdem Sie alle relevanten Informationen hinzugefügt haben. Sie können das Projekt zu einem späteren Zeitpunkt jederzeit wieder bearbeiten.
3.1.3 Projektübersicht
Nachdem Sie ein neues Projekt erstellt haben, gelangen Sie automatisch zur Projektübersicht. Sie können auch über die Liste der Projekte zum Projektübersicht eines vorhandenen Projekts navigieren, indem Sie einfach darauf klicken.
3.1.4 Projektübersicht Abschnitt Projektinformationen
In der Projektübersicht werden Ihnen im oberen Abschnitt alle Informationen zum Projekt angezeigt. Über die Statusleiste im Projekttitel erkennen Sie auf einen Blick den derzeitigen Status des Projekts.
3.1.5 Projektübersicht Abschnitt Liste der Arbeitsaufträge
Der untere Abschnitt ist über eine Tableiste in 3 Bereiche unterteilt:
VORBEREITUNG | DOKUMENTATION | EXPORT |
|---|
Im Bereich VORBEREITUNG finden Sie eine Liste der Arbeitsaufträge im Projekt. Sie können von hier aus zur Arbeitsauftragsübersicht eines vorhandenen Arbeitsauftrags navigieren, indem Sie auf den kleinen Pfeil am rechten Rand der Zeile klicken.
Im Bereich DOKUMENTATION finden Sie alle Einträge, Dokumente und Berichte, welche von den Technikern im Zuge der Arbeit an dem Projekt erstellt wurden. Klicken Sie auf das jeweilige Symbol für Einträge, Dokumente oder Berichte am rechten Rand, um diese anzuzeigen.
Sie haben die Möglichkeit, nach Eintragstypen zu filtern oder die Suche zu verwenden, um einen bestimmten Eintrag zu finden.
Im Bereich EXPORT haben Sie die Möglichkeit, Reise- und Arbeitszeiteinträge sowie Dokument und Berichte, welche von den Technikern im Zuge der Arbeit an dem Projekt erstellt wurden, zu exportieren.
3.2 Anlegen und Verwalten von Einsätzen
3.2.1 Liste der Einsätze
Navigieren Sie im Hauptmenü zu ARBEIT → Einsätze.
Hier finden Sie eine Liste aller offenen Einsätze. Sie haben die Möglichkeit, auch abgeschlossen Einsätze anzuzeigen, indem Sie den Umschaltknopf INKLUSIVE ABGESCHLOSSENE betätigen.
Sie können von hier aus zur Einsatzübersicht eines vorhandenen Einsatzes navigieren, indem Sie auf den kleinen Pfeil am rechten Rand der Zeile klicken.
Sie haben die Möglichkeit, die Liste der Einsätze nach ID, Name und Zeitpunkt des Vorkommens zu sortieren. Zudem können Sie die Suche verwenden, um einen bestimmten Einsatz zu finden.
3.2.2 Erstellen von Einsätzen
Erstellen Sie eine neuen Einsatz indem Sie in der Liste der Einsätze auf den Button NEUEN EINSATZ HINZUFÜGEN am oberen rechten Rand klicken.
Sie haben beim Erstellen eines Einsatzes die Möglichkeit, auch eine Anlage auszuwählen und sofort einen Lösungsschritt mit zu erstellen. Weitere Informationen finden Sie unter: https://tabletsolutions.atlassian.net/wiki/spaces/WD/pages/1676214319/Teil+3+Arbeit#3.2.3-Erstellen-von-Eins%C3%A4tzen-mit-Anlage-und-L%C3%B6sungsschritt
Beim Anlegen eines Einsatzes stehen die folgenden Felder zur Verfügung:
Feld | Beschreibung | Pflichtfeld |
Einsatz | Name des Einsatzes | Ja |
Kunde | Zugewiesener Kunde des Einsatzes | Ja / Automatisch von Anlage |
SLA | Servicelevel | Nein |
Einsatz ID | Identifikationsnummer des Einsatzes | Ja* |
Kategorie | Einsatzkategorie | Nein |
Priorität | Prioritätsstufe | Nein |
Zeitpunkt des Vorkommens | Zeitpunkt des Vorkommens | Nein / Automatisch |
Anrufer | Anrufe | Nein |
Telefon | Telefonnummer des Anrufers | Nein |
Adresse | Adressfeld mit Suche in Google Maps | Ja |
Name | Name der Auftragsadresse | Automatisch |
Breitengrad/ Längengrad | Breitengrad/ Längengrad der Auftragsadresse | Automatisch |
Adresse | Automatisch befüllte formatiert Auftragsadresse | Automatisch |
Land | Automatisch befülltes Land der Auftragsadresse | Automatisch |
Zusätzliche Adressinformationen | Zusätzliche Informationen zur Auftragsadresse (z.B. Einfahrtstor) | Nein |
*Wenn Sie dieses Feld leer lassen, wird es mit einem automatisch generierten Wert befüllt.
Drücken Sie auf SPEICHERN, nachdem Sie alle relevanten Informationen hinzugefügt haben. Sie können das Projekt zu einem späteren Zeitpunkt jederzeit wieder bearbeiten.
3.2.3 Erstellen von Einsätzen mit Anlage und Lösungsschritt
Sie können beim erstellen eines Einsatzes bereits die betroffene Anlage auswählen, indem Sie diese im Dropdown Menü oben links auswählen. Wenn Sie eine Anlage gewählt haben, wird der Standort der Anlage automatisch als Auftragsadresse übernommen und ein Lösungsschritt zum Einsatz hinzugefügt.
Sie haben nun die Möglichkeit, den Einsatz ohne Lösungsschritt zu speichern. In diesem Fall wird der Einsatz ganz normal erstellt und lediglich die Adresse der ausgewählten Anlage übernommen.
Sie können aber auch bereits einen Lösungsschritt zum Einsatz hinzufügen, wobei Ihnen die folgende Felder zur Verfügung stehen:
Feld | Beschreibung | Pflichtfeld |
Lösungsschritt Titel | Name des Lösungsschrittes | Ja |
Lösungsschritt ID | Identifikationsnummer des Lösungsschrittes | Ja* |
Beschreibung | Beschreibung des Arbeitsschrittes | Nein / Kopie von Einsatz |
Startdatum und Uhrzeit | Beginn der geplanten Arbeit | Nein |
Enddatum und Uhrzeit | Ende der geplanten Arbeit | Nein |
Wenn Sie einen Lösungsschritt zum Einsatz hinzufügen, wird die Beschreibung des Einsatzes automatisch in den Lösungsschritt kopiert. Wenn Sie den Umschaltknopf “Kopieren der Lösungsschrittbeschreibung aus dem Einsatz.” deaktivieren oder das Feld befüllen, wir die Beschreibung nicht kopiert.
3.3 Anlegen und Verwalten von Daueraufträgen
3.3.1 Liste der Daueraufträge
Navigieren Sie im Hauptmenü zu ARBEIT → DAUERAUFTRÄGE.
Hier finden Sie eine Liste aller offenen Daueraufträge. Sie haben die Möglichkeit, auch abgeschlossen Daueraufträge anzuzeigen, indem Sie den Umschaltknopf INKLUSVE ABGESCHLOSSENE betätigen.
Sie können von hier aus zur Übersicht eines vorhandenen Dauerauftrags navigieren, indem Sie auf den kleinen Pfeil am rechten Rand der Zeile klicken.
Sie haben die Möglichkeit, die Liste der Daueraufträge nach ID, Name oder Gültigkeitszeitraum zu sortieren. Zudem können Sie die Suche verwenden, um einen bestimmten Dauerauftrag zu finden.
3.3.2 Erstellen von Daueraufträgen
Erstellen Sie einen neuen Dauerauftrag indem Sie in der Liste der Daueraufträge auf den Button NEUEN DAUERAUFTRAG HINZUFÜGEN am oberen rechten Rand klicken.
Beim Anlegen eines Dauerauftrags stehen die folgenden Felder zur Verfügung:
Feld | Beschreibung | Pflichtfeld |
Dauerauftrag | Name des Dauerauftrags | Ja |
Kunde | Zugewiesener Kunde des Dauerauftrags | Ja |
Dauerauftrag ID | Identifikationsnummer des Dauerauftrags | Ja* |
Buchhaltungsreferenz | Informationen oder Referenz zur Buchhaltung | Nein |
Beschreibung | Beschreibung des Dauerauftrags | Nein |
Beginn Gültigkeitszeitraum | Beginn des Gültigkeitszeitraum | Ja |
Ende Gültigkeitszeitraum | Ende des Gültigkeitszeitraum | Ja |
*Wenn Sie dieses Feld leer lassen, wird es mit einem automatisch generierten Wert befüllt.
Drücken Sie auf SPEICHERN, nachdem Sie alle relevanten Informationen hinzugefügt haben. Sie können den Dauerauftrag zu einem späteren Zeitpunkt jederzeit wieder bearbeiten.
3.3.3 Dauerauftragsübersicht
Nachdem Sie einen neuen Dauerauftrag erstellt haben, gelangen Sie automatisch zur Übersicht des Dauerauftrags. Sie können auch über die Liste der Daueraufträge zur Übersicht eines vorhandenen Dauerauftrags navigieren, indem Sie einfach darauf klicken.
3.3.4 Dauerauftragsübersicht Abschnitt Dauerauftragsinformationen
In der Übersicht des Dauerauftrags werden Ihnen im oberen Abschnitt alle Informationen zum Dauerauftrag angezeigt. Über die Statusleiste neben dem Dauerauftragstitel erkennen Sie auf einen Blick den derzeitigen Status des Dauerauftrags.
3.3.5 Dauerauftragsübersicht Abschnitt Liste der Arbeitsaufträge
Der untere Abschnitt ist über eine Tableiste in 3 Bereiche unterteilt:
VORBEREITUNG | DOKUMENTATION | EXPORT |
|---|
Im Bereich VORBEREITUNG finden Sie eine Liste der Arbeitsaufträge im Dauerauftrag. Sie können von hier aus zur Arbeitsauftragsübersicht eines vorhandenen Arbeitsauftrags navigieren, indem Sie auf den kleinen Pfeil am rechten Rand der Zeile klicken.
Im Bereich DOKUMENTATION finden Sie alle Einträge, Dokumente und Berichte, welche von den Technikern im Zuge der Arbeit an dem Dauerauftrag erstellt wurden. Klicken Sie auf das jeweilige Symbol für Einträge, Dokumente oder Berichte am rechten Rand, um diese anzuzeigen.
Sie haben die Möglichkeit, nach Eintragstypen zu filtern oder die Suche zu verwenden, um einen bestimmten Eintrag zu finden.
Im Bereich EXPORT haben Sie die Möglichkeit, Reise- und Arbeitszeiteinträge sowie Dokument und Berichte, welche von den Technikern im Zuge der Arbeit an dem Projekt erstellt wurden, zu exportieren.
3.4 Anlegen und Verwalten von Arbeitsaufträgen
3.4.1 Erstellen von Arbeitsaufträgen
Erstellen Sie einen neuen Arbeitsauftrag für ein Projekt oder einen Dauerauftrag indem Sie in der Projektübersicht auf den Button NEUEN ARBEITSAUFTRAG HINZUFÜGEN klicken. Beachten Sie, dass dieser Button nur angezeigt wird, wenn Sie sich in der Tableiste im Bereich VORBEREITUNG befinden.
Beim Anlegen eines Arbeitsauftrags stehen die folgenden Felder zur Verfügung:
Feld | Beschreibung | Pflichtfeld |
Arbeitsauftrag | Name des Arbeitsauftrags | Ja |
Arbeitsauftrags ID | Identifikationsnummer des Arbeitsauftrags | Ja* |
Beschreibung | Beschreibung des Arbeitsauftrags | Nein |
Adresse | Adressfeld mit Suche in Google Maps | Ja |
Name | Name der Auftragsadresse | Automatisch |
Breitengrad/ Längengrad | Breitengrad/ Längengrad der Auftragsadresse | Automatisch |
Adresse | Automatisch befüllte formatiert Auftragsadresse | Automatisch |
Land | Automatisch befülltes Land der Auftragsadresse | Automatisch |
Zusätzliche Adressinformationen | Zusätzliche Informationen zur Auftragsadresse (z.B. Einfahrtstor) | Nein |
*Wenn Sie dieses Feld leer lassen, wird es mit einem automatisch generierten Wert befüllt.
Drücken Sie auf SPEICHERN, nachdem Sie alle relevanten Informationen hinzugefügt haben. Sie können den Arbeitsauftrag zu einem späteren Zeitpunkt jederzeit wieder bearbeiten.
Sie können die Adressfelder befüllen, indem Sie nach Orten, Adressen oder Orientierungspunkten suchen. Um etwa auf einem großen Industriegelände den Einsatzort exakt anzugeben, können Sie den Pin auf der Karte verschieben.
3.4.2 Arbeitsauftragsübersicht
Nachdem Sie einen neuen Arbeitsauftrag erstellt haben, gelangen Sie automatisch zur Arbeitsauftragsübersicht. Sie können auch von der Projektübersicht zur Arbeitsauftragsübersicht navigieren, indem Sie einfach darauf klicken.
In der Arbeitsauftragsübersicht werden Ihnen im oberen Abschnitt alle Informationen zum Arbeitsauftrag angezeigt. Über die Statusleiste im Auftragstitel erkennen Sie auf einen Blick den derzeitigen Status des Arbeitsauftrags.
3.4.3 Arbeitsauftragsübersicht Abschnitt Auftragsinformationen
Im oberen Abschnitt der Arbeitsauftragsübersicht finden Sie eine Tableiste, welche in 3 Bereiche unterteilt ist:
ZUSAMMENFASSUNG | AUFTRAGSADRESSE | DOKUMENTE |
|---|
Im Bereich ZUSAMMENFASSUNG sehen Sie eine Auflistung aller Techniker, Anlagen und Werkzeuge, die bereits mindestens einem der Arbeitsschritte im Arbeitsauftrag zugewiesen sind. Wenn sie auf das kleine X Symbol klicken, dass neben den jeweiligen Technikern, Anlagen oder Werkzeugen angezeigt wird, werden diese von allen Arbeitsschritten entfernt.
Im Bereich AUFTRAGSADRESSE wird Ihnen die Auftragsadresse auf einer Karte angezeigt.
Im Bereich DOKUMENTE können Sie dem Arbeitsauftrag eine beliebige Anzahl an Dokumenten anhängen. Diese Dokumente werden allen Technikern, die dem Auftrag zugeordnet wurden, zur Verfügung gestellt.
Sie können Dokumente zum Arbeitsauftrag anhängen, indem Sie diese entweder auf den Bereich Dokumente ziehen oder indem Sie auf den Button HOCHLADEN klicken und dann die gewünschten Dokumente wählen.
Workheld unterstützt alle gängigen Dateiformate bis zu einer Größe von 20 MB. Es besteht die Möglichkeit, weitere Dateiformate freizuschalten. Kontaktieren Sie uns unter support@workheld.com oder erstellen Sie hier eine Anfrage, um weiter Informationen zu erhalten.
3.4.5 Arbeitsauftragsübersicht Abschnitt Liste der Arbeitsschritte
Der untere Abschnitt der Arbeitsauftragsübersicht ist über eine Tableiste in 3 Bereiche unterteilt:
VORBEREITUNG | DOKUMENTATION | EXPORT |
|---|
Im Bereich VORBEREITUNG finden Sie eine Liste der Arbeitsschritte im Arbeitsauftrag. Sie können von hier aus jeden einzelnen Arbeitsschritt in einem eigenen Fenster öffnen und bearbeiten, indem Sie auf den kleinen Stift am rechten Rand der Zeile klicken.
Im Bereich DOKUMENTATION finden Sie alle Einträge, Dokumente und Berichte, welche von den Technikern im Zuge der Arbeit an dem Arbeitsauftrag erstellt wurden. Klicken Sie auf das jeweilige Symbol für Einträge, Dokumente oder Berichte am rechten Rand, um diese anzuzeigen.
Sie haben die Möglichkeit, nach Eintragstypen zu filtern oder die Suche zu verwenden, um einen bestimmten Eintrag zu finden.
Im Bereich EXPORT haben Sie die Möglichkeit, Reise- und Arbeitszeiteinträge sowie Dokument und Berichte, welche von den Technikern im Zuge der Arbeit an dem Arbeitsauftrag erstellt wurden, zu exportieren.
3.5 Anlegen und Verwalten von Arbeitsschritten
3.5.1 Erstellen von Arbeitsschritten
Erstellen Sie einen neuen Arbeitsschritt für den Arbeitsauftrag indem Sie in der Arbeitsauftragsübersicht auf den Button NEUEN ARBEITSSCHRITT HINZUFÜGEN klicken. Beachten Sie, dass dieser Button nur angezeigt wird, wenn Sie sich in der Tableiste im Bereich VORBEREITUNG befinden.
Beim Anlegen eines Arbeitsschrittes stehen die folgenden Felder zur Verfügung:
Feld | Beschreibung | Pflichtfeld |
Arbeitsschritt | Name des Arbeitsschrittes | Ja |
Arbeitsschritt ID | Identifikationsnummer des Arbeitsschrittes | Ja* |
Beschreibung | Beschreibung des Arbeitsschrittes | Nein |
Startdatum und Uhrzeit | Beginn der geplanten Arbeit | Nein |
Enddatum und Uhrzeit | Ende der geplanten Arbeit | Nein |
Wenn Sie dieses Feld leer lassen, wird es mit einem automatisch generierten Wert befüllt.
Drücken Sie auf SPEICHERN, nachdem Sie alle relevanten Informationen hinzugefügt haben. Sie können den Arbeitsschritt zu einem späteren Zeitpunkt jederzeit wieder bearbeiten.
3.5.2 Planen und Sortieren von Arbeitsschritten
Sie können bereits beim Anlegen eines Arbeitsschrittes Startdatum und Uhrzeit sowie Enddatum und Uhrzeit festlegen und haben natürlich auch die Möglichkeit, diese Angaben zu bearbeiten, wenn Sie den Arbeitsschritt bearbeiten.
Sie haben auch die Möglichkeit, Startdatum und Uhrzeit sowie Enddatum und Uhrzeit für alle Arbeitsschritte auf einmal festzulegen, indem Sie den Button PLANEN betätigen. Setzen Sie dann Startdatum und Uhrzeit sowie Enddatum und Uhrzeit und klicken Sie dann auf SPEICHERN.
Die Funktion zur Planung aller Arbeitsschritt ist so eingestellt, dass die Änderungen nur auf jene Arbeitsschritt angewendet werden, die noch nicht geplant sind, also weder ein Start- noch ein Enddatum haben. Wenn Sie den Umschaltknopf “Nur für ungeplante Arbeitsschritte anwenden.” deaktivieren, werden die Änderungen auf alle Arbeitsschritte angewendet!
Sie haben ebenfalls die Möglichkeit, die Sortierung der Arbeitsschritt zu ändern, indem Sie den Button SORTIEREN betätigen und dann die Option zur Sortierung nach Startzeitpunkt, Arbeitsschritt ID, Erstellzeitpunkt oder Arbeitsschritt Titel auswählen.
Sie haben zudem auch die Möglichkeit, einzelne Arbeitsschritte per Drag & Drop ganz einfach noch oben oder untern zu ziehen.
Die gewählte Sortierung der Arbeitsschritte, wird genau so auch den zugewiesenen Techniker angezeigt - es empfiehlt sich daher, die Arbeitsschritt in jener Reihenfolge zu sortieren, in der sie abgearbeitet werden sollten.
3.6 Zuordnen von Checklisten
Sie können eine Checkliste einem Arbeitsschritt zuordnen, indem Sie im unteren Abschnitt der Arbeitsauftragsübersicht im Tab VORBEREITEN auf das Checklistensymbol im jeweiligen Arbeitsschritt klicken.
Daraufhin öffnet sich ein neues Fenster, welches Ihnen in der linken Leiste alle vorhandenen Checklisten anzeigt. Klicken Sie auf die gewünschte Checkliste und bestätigen Sie Ihre Auswahl mit dem Button ZUWEISEN.
Sie können die Zuweisung einer Checkliste ändern oder entfernen solange der Arbeitsschritt noch nicht IN ARBEIT oder ERLEDIGT ist. Klicken Sie dazu einfach nochmals auf das Checklistensymbol im jeweiligen Arbeitsschritt.
Wenn ein Arbeitsschritt sich im Status IN ARBEIT oder ERLEDIGT befindet, kann keine Checklist mehr zugewiesen und eine vorhandene Checkliste nicht mehr geändert oder entfernt werden.
3.7 Zuordnen von Mitarbeitern
Sie können einem Arbeitsauftrag einen oder mehrere Mitarbeiter zuordnen, indem Sie den gewünschten Mitarbeiter aus der Objektleiste auf die Arbeitsauftragsübersicht ziehen.
Alternativ können Sie den Mitarbeiter auf einen einzelnen Arbeitsschritt im unteren Abschnitt ziehen, um den Mitarbeiter nur diesem einen Arbeitsschritt zuzuordnen.
Wenn Sie einen Mitarbeiter einem Arbeitsauftrag zuordnen, wird dieser allen gegenwärtig vorhandenen Arbeitsschritten dieses Arbeitsauftrag zugeordnet.
Sie können die Zuordnung eines Mitarbeiters zu einem Arbeitsauftrag entfernen, indem Sie im oberen Abschnitt der Arbeitsauftragsübersicht im Tab ZUSAMMENFASSUNG auf das X Symbol neben dem Mitarbeiter klicken.
Anhand der kleinen, grünen Kreise neben den Mitarbeitern, können Sie erkennen, wie vielen Arbeitsschritten des Arbeitsauftrags die Mitarbeiter zugeordnet sind.
3.8 Zuordnen von Anlagen im Feld
Sie können einem Arbeitsauftrag eine Anlage zuordnen, indem Sie die gewünschte Anlage aus der Objektleiste auf die Arbeitsauftragsübersicht ziehen.
Alternativ können Sie die Anlage auf einen einzelnen Arbeitsschritt im unteren Abschnitt ziehen. Pro Arbeitsschritt können Sie nur eine Anlage zuordnen!
Wenn Sie eine Anlage einem Arbeitsauftrag zuordnen, wird diese allen gegenwärtig vorhandenen Arbeitsschritten dieses Arbeitsauftrag zugeordnet.
Sie können die Zuordnung einer Anlage zu einem Arbeitsauftrag entfernen, indem Sie im oberen Abschnitt der Arbeitsauftragsübersicht im Tab ZUSAMMENFASSUNG auf das X Symbol neben der Anlage klicken.
Anhand der kleinen, grünen Kreise neben der Anlage, können Sie erkennen, wie vielen Arbeitsschritten des Arbeitsauftrags die Anlagen zugeordnet sind.
3.9 Zuordnen von Werkzeug
Sie können einem Arbeitsauftrag ein Werkzeug zuordnen, indem Sie das gewünschte Werkzeug aus der Objektleiste auf die Arbeitsauftragsübersicht ziehen.
Alternativ können Sie das Werkzeug auf einen einzelnen Arbeitsschritt im unteren Abschnitt ziehen.
Wenn Sie ein Werkzeug einem Arbeitsauftrag zuordnen, wird dieses allen gegenwärtig vorhandenen Arbeitsschritten dieses Arbeitsauftrag zugeordnet.
Sie können die Zuordnung eines Werkzeugs zu einem Arbeitsauftrag entfernen, indem Sie im oberen Abschnitt der Arbeitsauftragsübersicht im Tab ZUSAMMENFASSUNG auf das X Symbol neben dem Werkzeug klicken.
Anhand der kleinen, grünen Kreise neben dem Werkzeug, können Sie erkennen, wie vielen Arbeitsschritten des Arbeitsauftrags die Werkzeuge zugeordnet sind.
3.10 Zuordnen von Materiallisten
Sie können einem Arbeitsschritt eine Materialliste zuordnen, indem Sie im unteren Abschnitt der Arbeitsauftragsübersicht im Tab VORBEREITEN auf das Materialsymbol im jeweiligen Arbeitsschritt klicken.
Daraufhin öffnet sich ein neues Fenster, welches Ihnen in der linken Leiste alle vorhandenen Materialien anzeigt. In der Suchleiste über der linken Leiste können Sie nach den gewünschten Materialen suchen.
Haben Sie das gewünschte Material gefunden, können Sie es durch einen Klick auf das PLUS Symbol zur Materialliste hinzufügen. Sie können diesen Vorgang beliebig oft wiederholen, um alle gewünschten Materialien der Liste hinzuzufügen.
Die aktuelle Materialliste wird Ihnen in der rechten Leiste des Fensters angezeigt. Sie können dort die Menge der einzelnen Materialien ändern oder auch ein Material wieder aus der Liste löschen, indem Sie auf das Mülleimer neben dem jeweiligen Material klicken.
Beachten Sie, dass die Materiallisten nicht mehr angepasst werden können, sobald sich der Arbeitsschritt im Status IN ARBEIT, ERLEDIGT oder ABGESCHLOSSEN befindet.
3.11 Anwenden von Projektvorlagen
Sie können ein neues Projekt auch aus einer Projektvorlage befüllen, indem Sie im Bereich ARBEIT → PROJEKTE zu dem gewünschten Projekt navigieren und auf VORLAGE ANWENDEN drücken.
Beachten Sie, dass das neue Projekt komplett leer sein muss, um es mit einer Vorlage zu befüllen. Wurde in dem Projekt bereits ein Arbeitsauftrag angelegt, kann keine Vorlage angewendet werden.
Wenn Sie auf VORLAGE ANWENDEN drücken, öffnet sich der Vorlagenassistent, welcher Ihnen in der linken Liste alle vorhandenen Vorlagen anzeigt. Klicken Sie auf die gewünschte Vorlage und bestätigen Sie Ihre Auswahl mit dem Button NÄCHSTE.
Sie haben die Möglichkeit, einzelne Arbeitsaufträge der Vorlage an- und abzuwählen.
Im nächsten Schritt des Vorlagenassistenten werden Sie gebeten, eine Auftragsadresse anzugeben. Diese Adresse wird an alle Arbeitsaufträge in der Projektvorlage vergeben. Wenn die Arbeitsaufträge in dem Projekt unterschiedliche Adressen benötigen, können Sie diese im Nachhinein entsprechend anpassen.
Nachdem Sie eine Auftragsadresse angegeben haben, klicken Sie auf den Button SPEICHERN, um die gewählte Vorlage auf das neue Projekt anzuwenden.
Teil 4 Anlagen
4.1 Anlagenmanagement
Navigieren Sie im Hauptmenü zu ANLAGEN→ ANLAGENMANAGEMENT.
Hier werden Ihnen alle Anlagen in einer Liste angezeigt und sie können von hier aus zur Detailansicht der einzelnen Anlagen navigieren, indem Sie auf den kleinen Pfeil am rechten Rand der Zeile klicken.
Sie haben die Möglichkeit, die Liste der Anlagen nach Anlagen ID, Name und Anlagenstatus zu sortieren. Sie können auch die Suche verwenden, um eine Anlage zu finden.
4.1.1 Anlegen einer Anlage
Sie können eine neue Anlage anlegen, indem Sie in der Liste der Anlagen auf den Button NEUE ANLAGE HINZUFÜGEN am oberen rechten Rand klicken.
Im ersten Schritt müssen Sie die Angaben zu den allgemeinen Daten der neuen Anlage machen. Dabei stehen Ihnen folgende Felder zur Verfügung:
Feld | Beschreibung | Pflichtfeld |
Anlagenname | Name der Anlage | Ja |
Anlagenstatus | Status der Anlage | Ja |
Anlagen ID | Identifikationsnummer der Anlage | Ja* |
Serialnummer | Serialnummer der Anlage | Nein |
Anlagenbeschreibung | Beschreibung der Anlage | Nein |
*Wenn Sie dieses Feld leer lassen, wird es mit einem automatisch generierten Wert befüllt.
Drücken Sie auf NÄCHSTE, nachdem Sie alle relevanten Informationen hinzugefügt haben.
Im nächsten Schritt können Sie Kontakt und Adressinformationen zu der Anlage hinzufügen. Dabei stehen Ihnen folgende Felder zur Verfügung:
Feld | Beschreibung | Pflichtfeld |
Kunde | Zuordnung der Anlage zu einem Kunden | Ja |
Kontaktperson | Kontaktperson der Anlage, z.B. Maschinenführer | Nein |
Kontakt Telefon | Telefonnummer der Kontaktperson | Nein |
Adresse | Adressfeld mit Suche in Google Maps | Nein |
Name | Name des Anlagenstandorts | Automatisch |
Breitengrad/ Längengrad | Breitengrad/ Längengrad der Auftragsadresse | Automatisch |
Adresse | Automatisch befüllte formatiert Auftragsadresse | Automatisch |
Land | Automatisch befülltes Land der Auftragsadresse | Automatisch |
Zusätzliche Adressinformationen | Zusätzliche Informationen zur Auftragsadresse (z.B. Einfahrtstor) | Nein |
Drücken Sie auf SPEICHERN, nachdem Sie alle relevanten Informationen hinzugefügt haben. Sie können die Anlage zu einem späteren Zeitpunkt jederzeit wieder bearbeiten.
4.1.2 Detailansicht Anlage
Nachdem Sie eine neue Anlage angelegt haben, gelangen Sie automatisch zur Detailansicht der Anlage. Sie können auch über die Liste der Anlagen zur Detailansicht einer vorhandenen Anlage navigieren, indem Sie einfach darauf klicken.
4.1.3 Anlagenübersicht Abschnitt Anlageninformationen
In der Detailansicht der Anlage werden Ihnen im oberen Abschnitt alle Informationen zur Anlage angezeigt. Über den Betriebszustand im Auftragstitel erkennen Sie zudem auf einen Blick, ob für die Anlage derzeit offen Arbeiten ausstehen.
Sie können über den Button ZURÜCK ZUR KUNDENÜBSICHT wieder zurück navigieren.
4.1.3 Anlagenübersicht Abschnitt Betriebsdaten
Der untere Abschnitt ist über eine Tableiste in 3 Bereiche unterteilt:
ANLAGENDETAILS | PROJEKTE / EINSÄTZE / DAUERAUFTRÄGE | EINTRÄGE |
|---|
Im Bereich ANLAGENDETAILS könne Sie einen automatisch generierten QR Code der Anlage herunterladen, zusätzliche Analgeninformationen einsehen sowie einen Techniker zuweisen, indem Sie diesen aus der Objektleiste am rechten Rand einfach auf das markierte Feld ziehen.
Unter PROJEKTE / EINSÄTZE / DAUERAUFTRÄGE finden Sie eine Liste aller Projekte, Einsätze und Daueraufträge, welchen die Anlage zugewiesen wurde. Sie können zur Übersicht eines Projekts, Einsatzes oder Dauerauftrags navigieren, indem Sie einfach darauf klicken.
Unter EINTRÄGE finden Sie alle Einträge, welche von den Technikern im Zuge der Arbeit an der Anlage erstellt wurden.
Sie haben die Möglichkeit, nach Eintragstypen zu filtern oder die Suche zu verwenden, um einen bestimmten Eintrag zu finden.
Teil 5 Material
5.1 Materialmanagement
Navigieren Sie im Hauptmenü zu MATERIAL→ MATERIALMANAGEMENT.
Hier werden Ihnen alle Materialien in einer Liste angezeigt und sie können von hier aus zur Detailansicht der einzelnen Materialien navigieren, indem Sie auf den kleinen Pfeil am rechten Rand der Zeile klicken.
5.1.1 Anlegen eines Materials
Sie können ein neues Material anlegen, indem Sie in der Liste der Materialien auf den Button NEUES MATERIAL HINZUFÜGEN am oberen rechten Rand klicken.
Beim Anlegen eines Materials stehen die folgenden Felder zur Verfügung:
Feld | Beschreibung | Pflichtfeld |
Materialnummer | Identifikationsnummer des Materials | Ja |
Einheit | Einheit des Materials | Ja |
Materialart | Definiert Verwendung des Materials | Ja |
Materialstatus | Verfügbarkeit des Materials | Ja |
Materialname | Name des Materials | Ja |
Materialbeschreibung | Beschreibung des Materials | Nein |
Drücken Sie auf SPEICHERN, nachdem Sie alle relevanten Informationen hinzugefügt haben. Sie können das Material zu einem späteren Zeitpunkt jederzeit wieder bearbeiten.
4.1.2 Detailansicht Material
Nachdem Sie ein neues Material angelegt haben, gelangen Sie automatisch zur Detailansicht des Materials. Sie können auch über die Liste der Materialien zur Detailansicht eines vorhandenen Materials navigieren, indem Sie einfach darauf klicken.
Sie können über den Button ZURÜCK ZUR MATERIALÜBERSICHT wieder zurück navigieren.
Um ein Material zu bearbeiten, klicken Sie auf den Button BEARBEITEN - sie werden dann in dieselbe Ansicht weitergleitet, die Ihnen bereits vom Anlegen eines neuen Materials bekannt ist.
Materialien können nicht gelöscht werden. Sie haben jedoch die Möglichkeit, den Materialstatus auf INAKTIV zu setzen, wenn ein Material nicht mehr verfügbar ist.
4.1.3 Materialtypen
In Workheld gibt es drei Materialtypen, die unterschiedliche verwendet werden können:
Materialart | Inventargeführt | Materialbestellung | Materialverbrauchseinträge |
|---|---|---|---|
Ersatzteil | Ja | Bestellung aus Arbeitsauftrag | Ja |
Verbrauchsteil | Ja | Bestellung aus Inventar | Nein |
Montagematerial | Nein | Nein | Ja |
Ersatzteile sind Materialien für welche nur dann ein Materialverbrauchseintrag erzeugt werden kann, wenn der Techniker auch eine entsprechende Menge in seinem Inventar führt. Techniker können Ersatzteile aus einem Arbeitsauftrag bestellen, wodurch die Materialbestellung automatisch mit dem Projekt, Einsatz oder Dauerauftrag und somit auch mit dem Kunden verknüpft ist.
Verbrauchsteile sind Materialien für welche grundsätzlich keine Materialverbrauchseinträge erstellt werden können. Es ist jedoch möglich, Verbrauchsteile im Inventar zu führen und diese aus der Inventarübersicht heraus zu bestellen.
Montagematerial kann nicht im Inventar geführt und auch nicht bestellt werden. Es ist jedoch möglich, Materialverbrauchseinträge für Montagematerial zu erstellen.
5.2 Materialbestellungen
Navigieren Sie im Hauptmenü zu MATERIAL→ MATERIALBESTELLUNGEN.
Hier werden Ihnen alle Materialbestellungen in einer Liste angezeigt und sie können von hier aus zur Detailansicht der einzelnen Bestellungen navigieren, indem Sie auf den kleinen Pfeil am rechten Rand der Zeile klicken.
5.2.2 Detailansicht Materialbestellung
In der Detailansicht zur Bestellung werden Ihnen im oberen Abschnitt alle Informationen zur Materialbestellung angezeigt. Im unteren Abschnitt sehen Sie die Liste der Materialien, welche Teil der Bestellung sind.
Sie können nun unter dem Reiter BESTELLSTATUS den Status der Bestellung abändern. Der von Ihnen gewählte Status wird auch dem Techniker in der Übersicht seiner Materialbestellungen angezeigt.
Sie können die folgenden Bestellstatus setzen:
Status | Bedeutung |
Synchronisiert | Die Bestellung wurde vom Techniker erfolgreich synchronisiert. |
Genehmigt | Die Bestellung wurde von einem Koordinator genehmigt. |
Bestellt | Die Bestellung wurde beim Zulieferer bestellt. |
In Anlieferung | Die Bestellung ist auf dem Weg zum Techniker. |
Auf Lager | Die Bestellung wurde vom Techniker empfangen. |
Nachdem die Bestellung vom Techniker empfangen und somit in den Status AUF LAGER gesetzt wurde, wird die Materialbestellung nicht mehr in der Liste der Materialbestellungen angezeigt.
Sie haben die Möglichkeit, auch abgeschlossen Bestellungen anzuzeigen, indem Sie in der Liste der Materialbestellungen den Umschaltknopf INKLUSIVE ABGESCHLOSSENE betätigen.
5.3 Bestandsübersicht
Navigieren Sie im Hauptmenü zu MATERIAL→ BESTANDSÜBERSICHT.
Hier können Sie sich den aktuellen Bestand im Inventar der einzelnen Techniker ansehen. Wählen dazu zunächst aus dem Dropdown oben rechts den gewünschten Techniker aus.
Nachdem Sie einen Techniker gewählt haben, wird Ihnen der Bestand im Inventar des Technikers in einer Listenansicht angezeigt. Sie haben die Möglichkeit, den Bestand nach Materialnummer oder Materialname zu durchsuchen.
Teil 6 Mitarbeiter
6.1 Mitarbeitermanagement
Navigieren Sie im Hauptmenü zu MITARBEITER → MITARBEITERMANAGEMENT.
Hier werden Ihnen alle Mitarbeiter (Personen mit einem aktiven oder inaktiven Workheld User) in einer Liste angezeigt und sie können von hier aus zur Detailansicht der einzelnen Mitarbeiter navigieren, indem Sie auf den kleinen Pfeil am rechten Rand der Zeile klicken.
Sie haben die Möglichkeit, die Liste der Mitarbeiter nach Mitarbeitername, Status des Accounts,
E-Mail Adresse, Benutzertyp und Subunternehmer zu sortieren. Sie können auch die Suche verwenden, um einen Mitarbeiter zu finden.
6.1.1 Anlegen eines Mitarbeiters
Sie können einen neuen Mitarbeiter anlegen, indem Sie in der Liste der Mitarbeiter auf den Button NEUEN MITARBEITER HINZUFÜGEN am oberen rechten Rand klicken.
Sie müssen nun zunächst den Benutzertyp festlegen, wobei Sie die folgenden Optionen haben:
Benutzertyp | Beschreibung |
Projektmanager | Projektmanager haben Zugriff auf die Workheld Web und Mobile Applikationen und können somit die Vorbereitung, Durchführung sowie den Abschluss von Arbeiten übernehmen. |
Koordinator | Koordinatoren haben Zugriff auf die Workheld Web App und können somit die Vorbereitung sowie den Abschluss von Arbeiten übernehmen. |
Techniker | Techniker haben Zugriff auf die Workheld Mobile Apps und können somit die Durchführung von Arbeiten inkl. Dokumentation übernehmen. |
Klicken Sie auf die gewünschten Benutzertyp und bestätigen Sie Ihre Auswahl mit dem Button NÄCHSTE.
Im nächsten Schritt müssen Sie die Angaben zu den persönlichen Daten des neuen Mitarbeiters machen. Dabei stehen Ihnen folgende Felder zur Verfügung:
Feld | Beschreibung | Pflichtfeld |
Mitarbeitername | Name des Mitarbeiters | Ja |
Mitarbeiter ID | Identifikationsnummer des Mitarbeiters | Ja |
Über den Mitarbeiter | Informationen zum Mitarbeiter oder Kompetenzen | Nein |
Department | Department oder Abteilung des Mitarbeiters | Ja |
Subunternehmer | Markierung für Subunternehmer | Nein |
Drücken Sie auf NÄCHSTE, nachdem Sie alle relevanten Informationen hinzugefügt haben.
Zuletzt folgen die Angaben zu den Zugriffsrechten, wobei sie auch eine Auflistung aller Applikationen erhalten, zu welchen der neue Mitarbeiter Zugriff haben wird:
Projektmanager | Koordinator | Techniker |
|---|---|---|
Sie können bei Mitarbeitern des Benutzertyps Techniker auch alle Zugriffsrechte entziehen indem Sie in der Auflistung der Zugriffrechte beim Feld “Keine” ein Häkchen setzen.
Bei den Angaben zu den Zugriffsrechten stehen die folgenden Felder zur Verfügung:
Feld | Beschreibung | Pflichtfeld |
Username | Username zum Login in den Workheld Applikationen | Ja |
E-Mail Adresse | E-Mail Adresse zur Übermittlung des Passworts | Ja |
Drücken Sie auf SPEICHERN, nachdem Sie alle relevanten Informationen hinzugefügt haben. Sie können den Mitarbeiter zu einem späteren Zeitpunkt jederzeit wieder bearbeiten.
6.1.2 Detailansicht Mitarbeiter
Nachdem Sie einen neuen Mitarbeiter angelegt haben, gelangen Sie automatisch zur Detailansicht des Mitarbeiters. Sie können auch über die Liste der Mitarbeiter zur Detailansicht eines vorhandenen Mitarbeiters navigieren, indem Sie einfach darauf klicken.
Sie können über den Button ZURÜCK ZUR MITARBEITERÜBERSICHT wieder zurück navigieren.
Um einen Mitarbeiter zu bearbeiten, klicken Sie auf den Button BEARBEITEN - sie werden dann in dieselbe Ansicht weitergleitet, die Ihnen bereits vom Anlegen eines neuen Mitarbeiters bekannt ist.
Mitarbeiter können nicht gelöscht, aber inaktiv gesetzt werden. Erstellen Sie dazu eine Serviceanfrage in unserem Support Center oder senden Sie eine E-Mail an support@Workheld.com.
6.2 Wochenbericht
Navigieren Sie im Hauptmenü zu MITARBEITER → WOCHENBERICHT.
Der Wochenbericht gibt einen Überblick zu den wöchentlichen Reise- und Arbeitszeiten der Mitarbeiter.
Wählen Sie zunächst oben rechts aus dem Drop Down einen Mitarbeiter aus, dessen Arbeits- und Reisezeiten angezeigt werden sollen.
Wenn der Mitarbeiter für die aktuelle Woche Arbeits- oder Reisezeiten dokumentiert hat, werden diese nun in einer übersichtlichen Matrix angezeigt. Sie haben auch die Möglichkeit, jeweils eine Woche vor- oder zurück zu springen, indem Sie oben links auf die Pfeiltasten klicken.
Über den Button DATEN EXPORTIEREN können Sie die Reise- und Arbeitszeiten für den gewählten Mitarbeiter und die angezeigte Kalenderwoche exportieren.