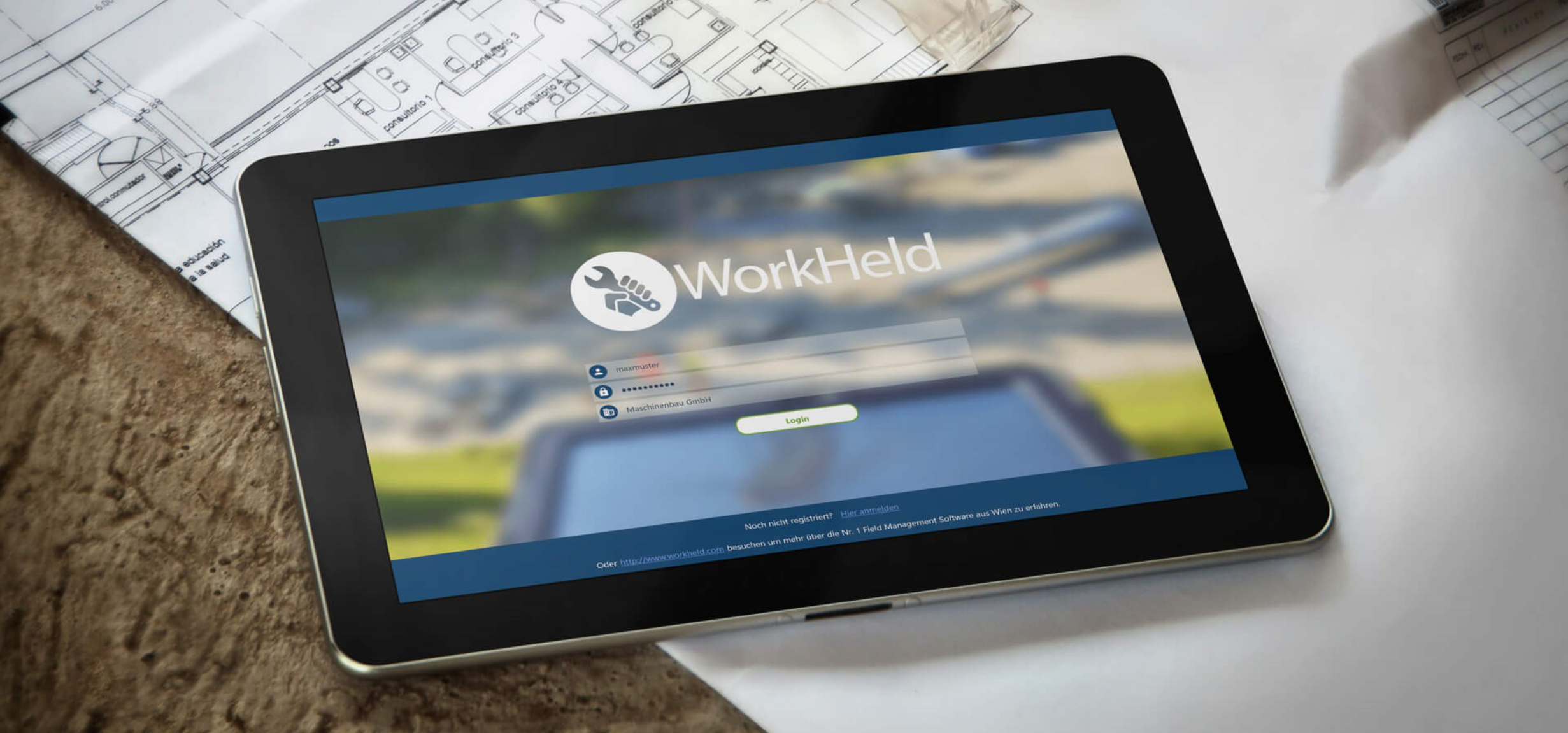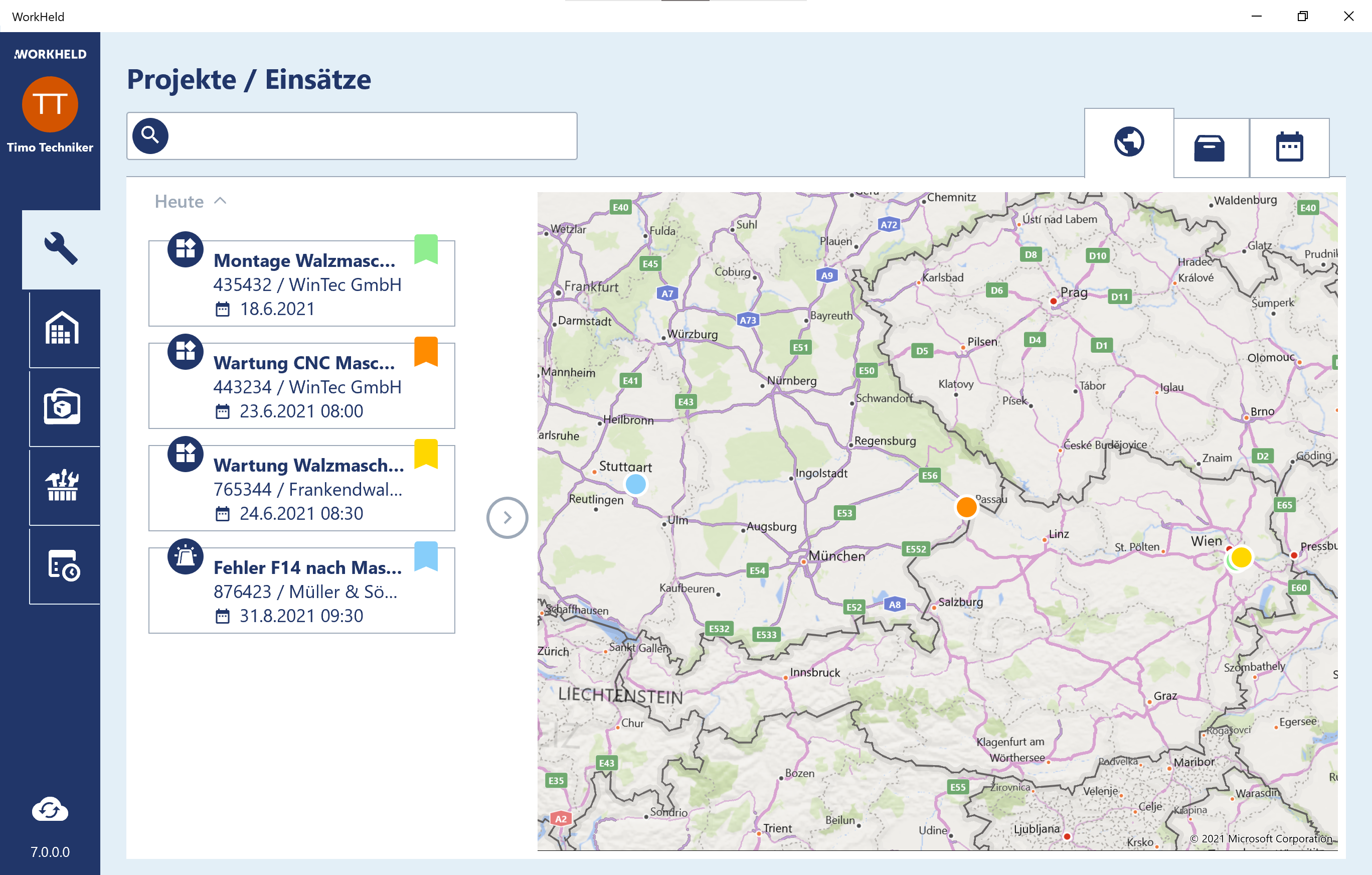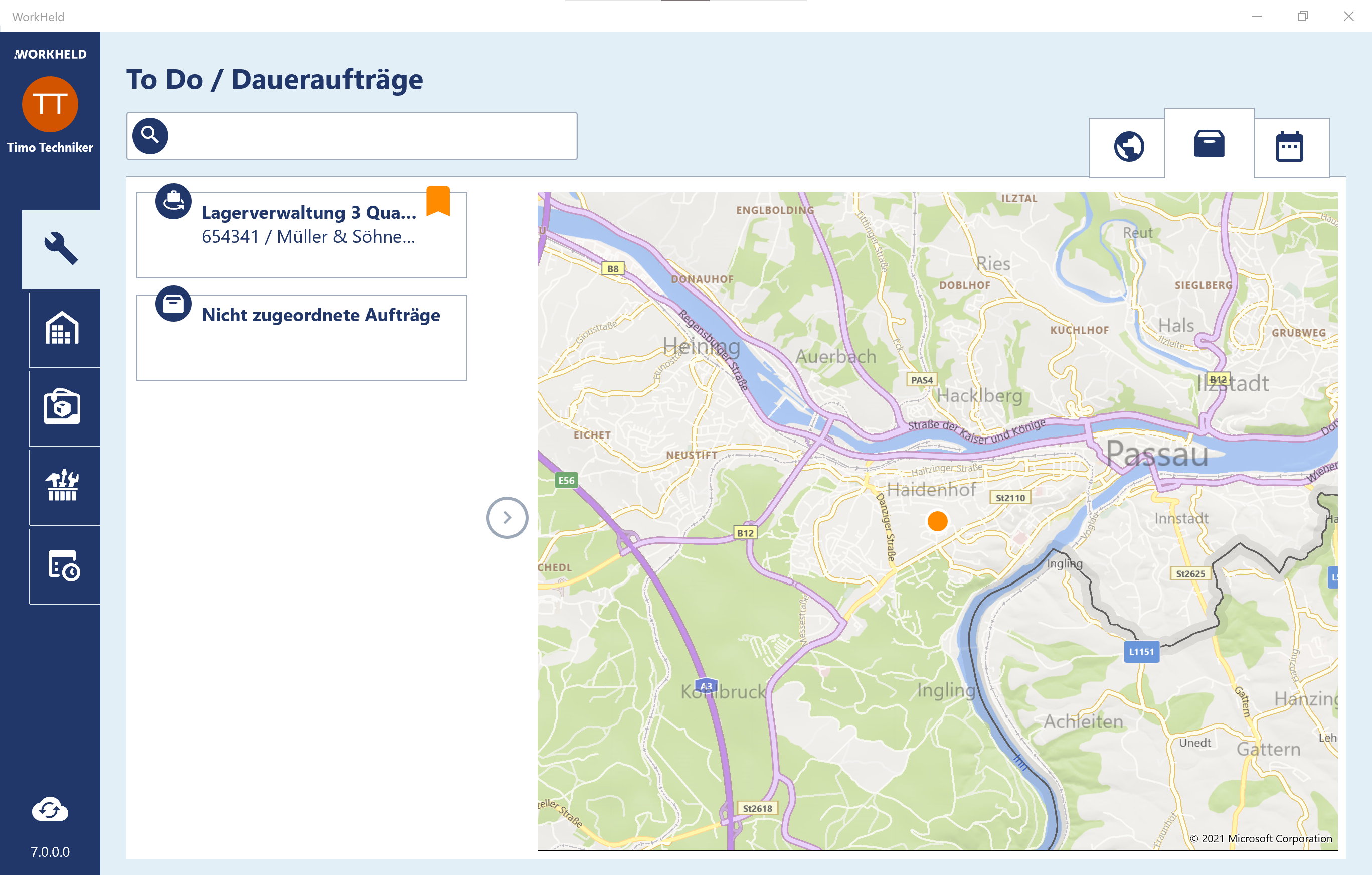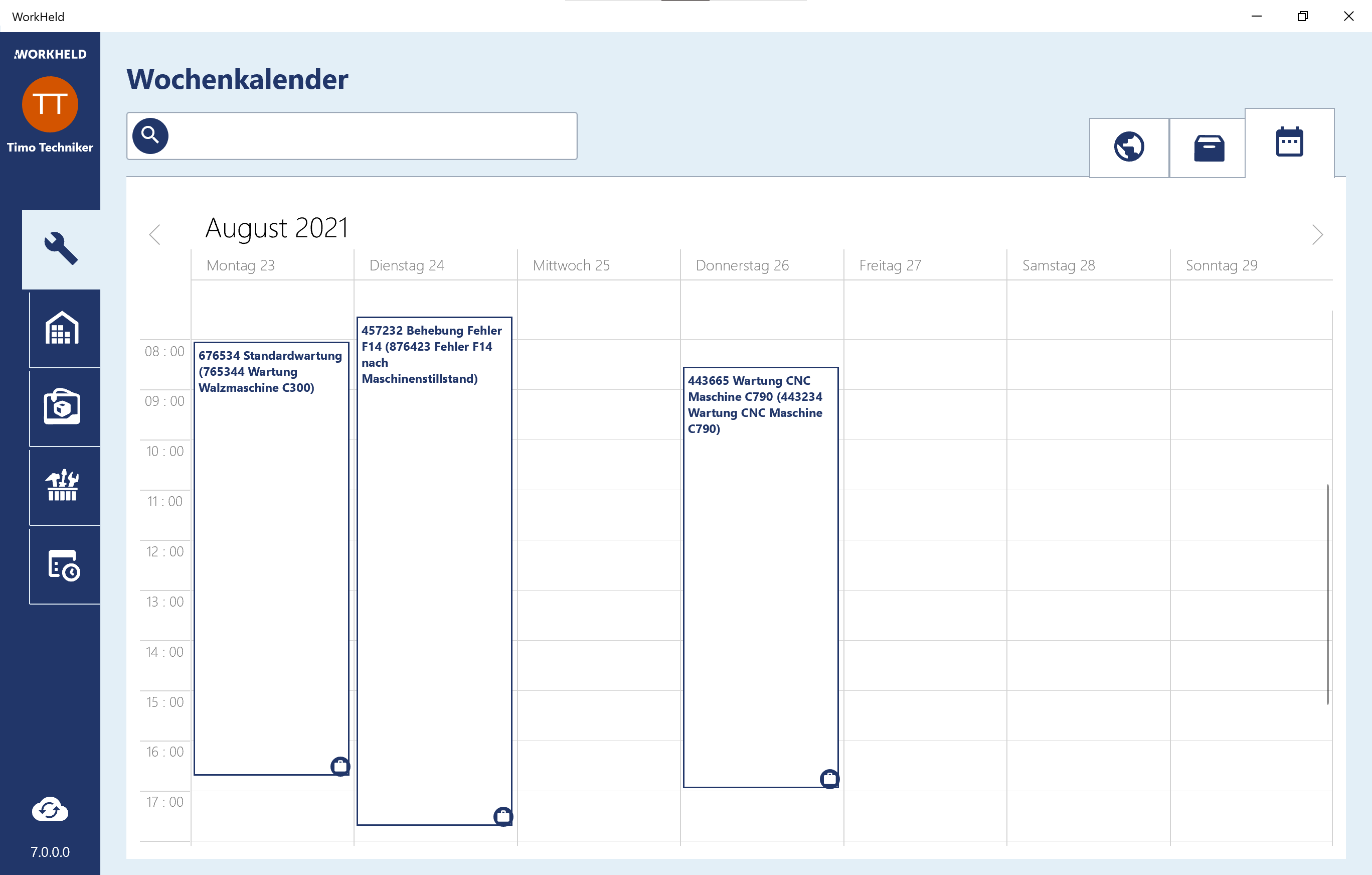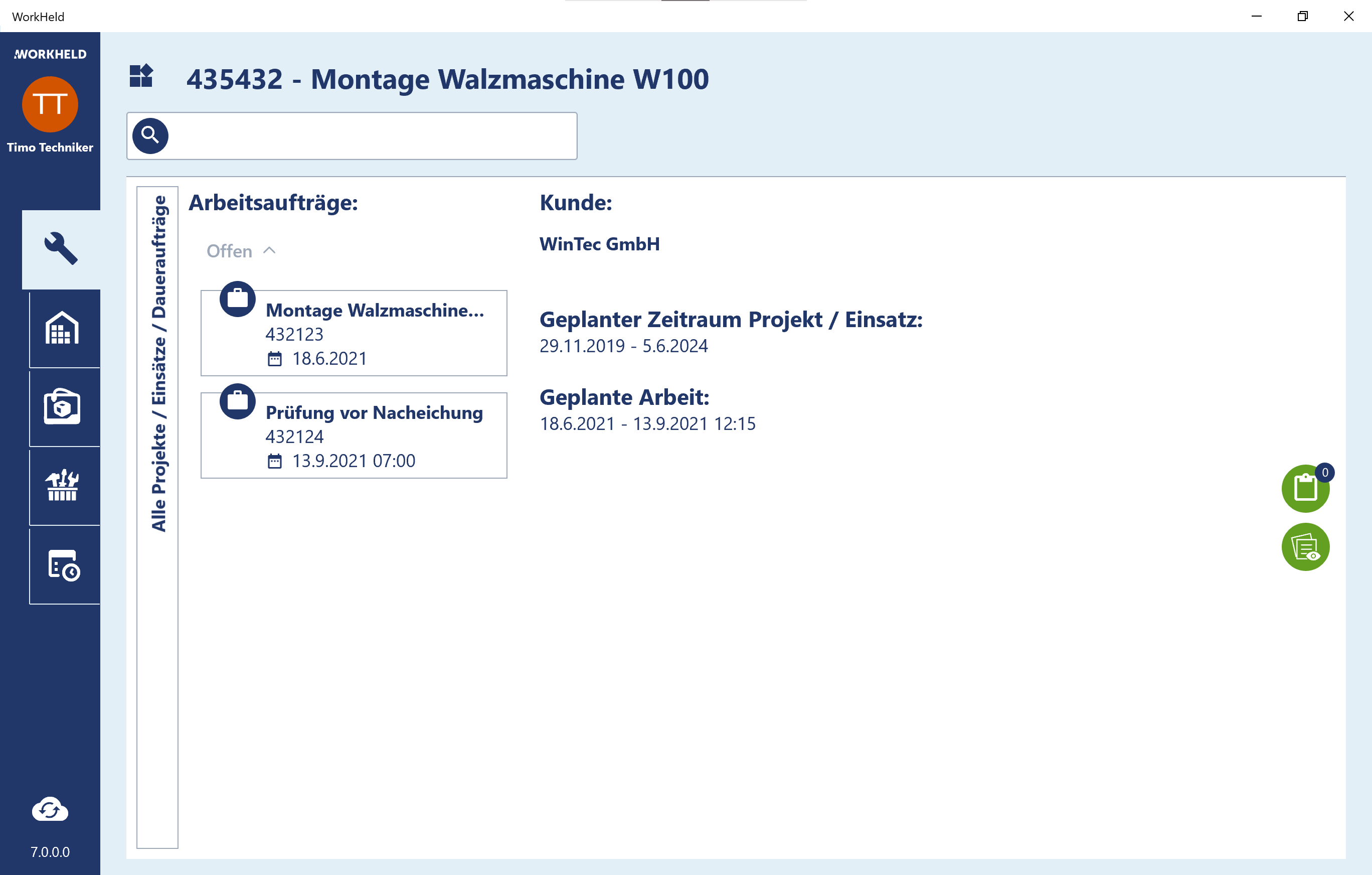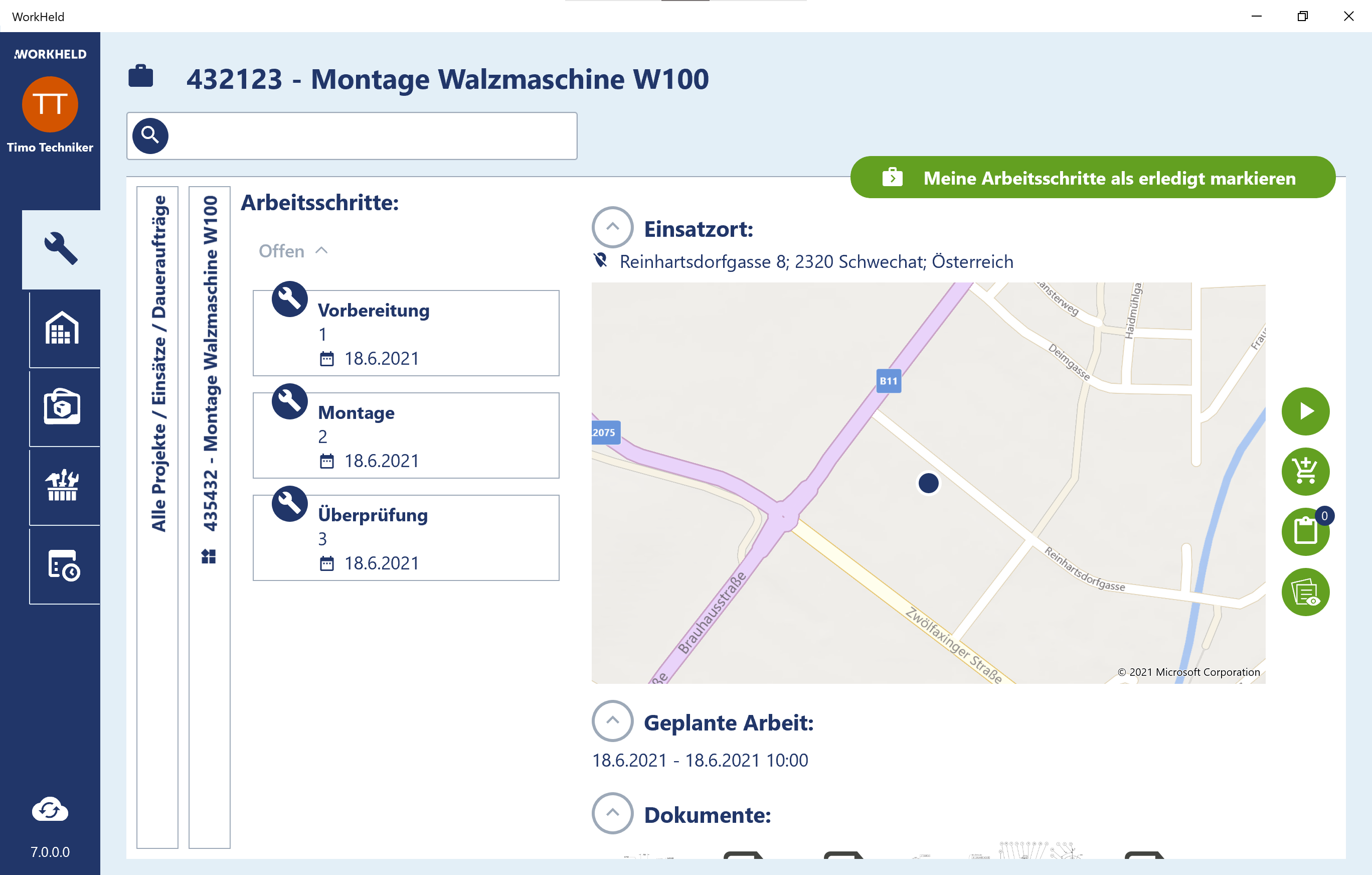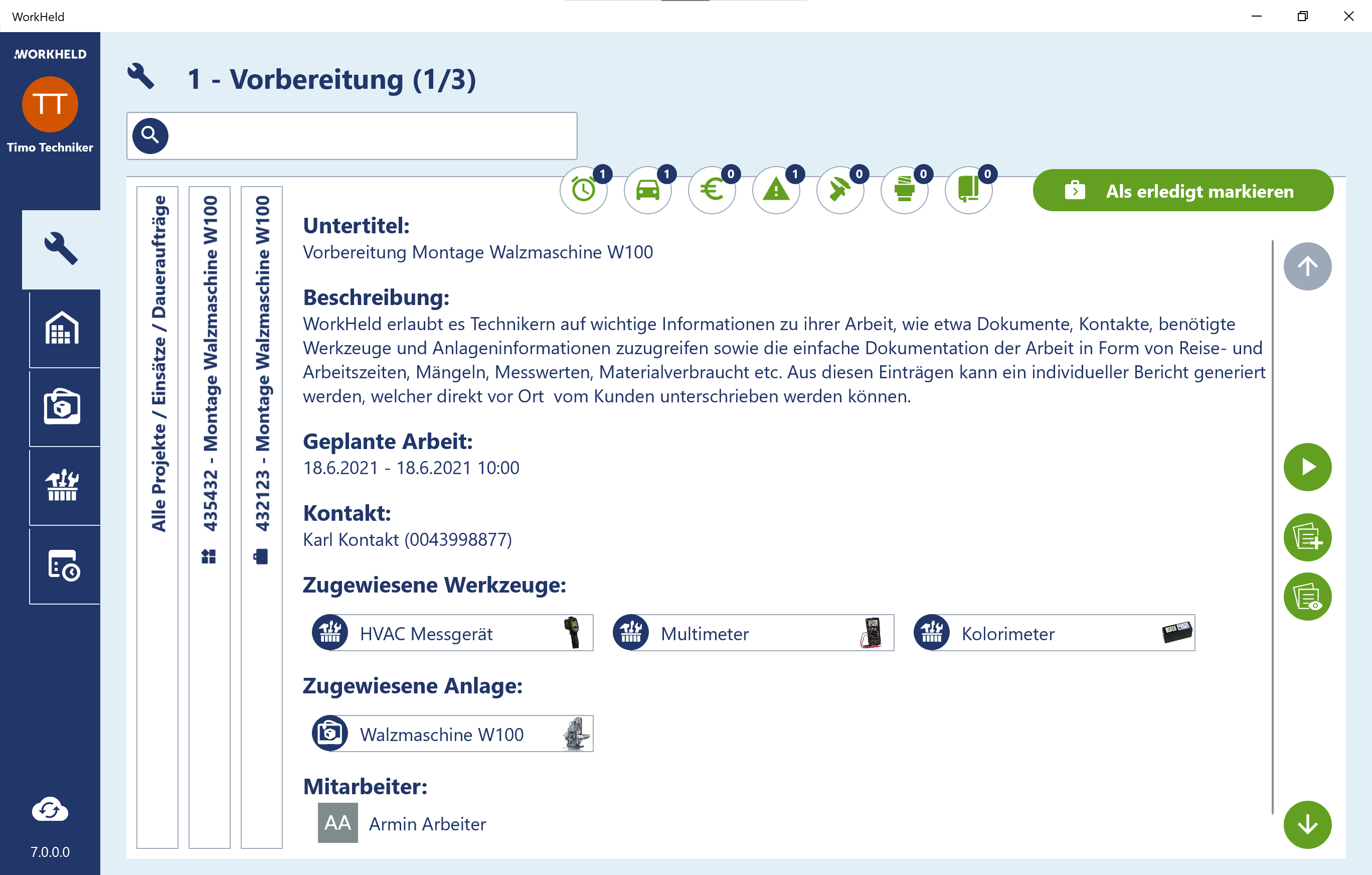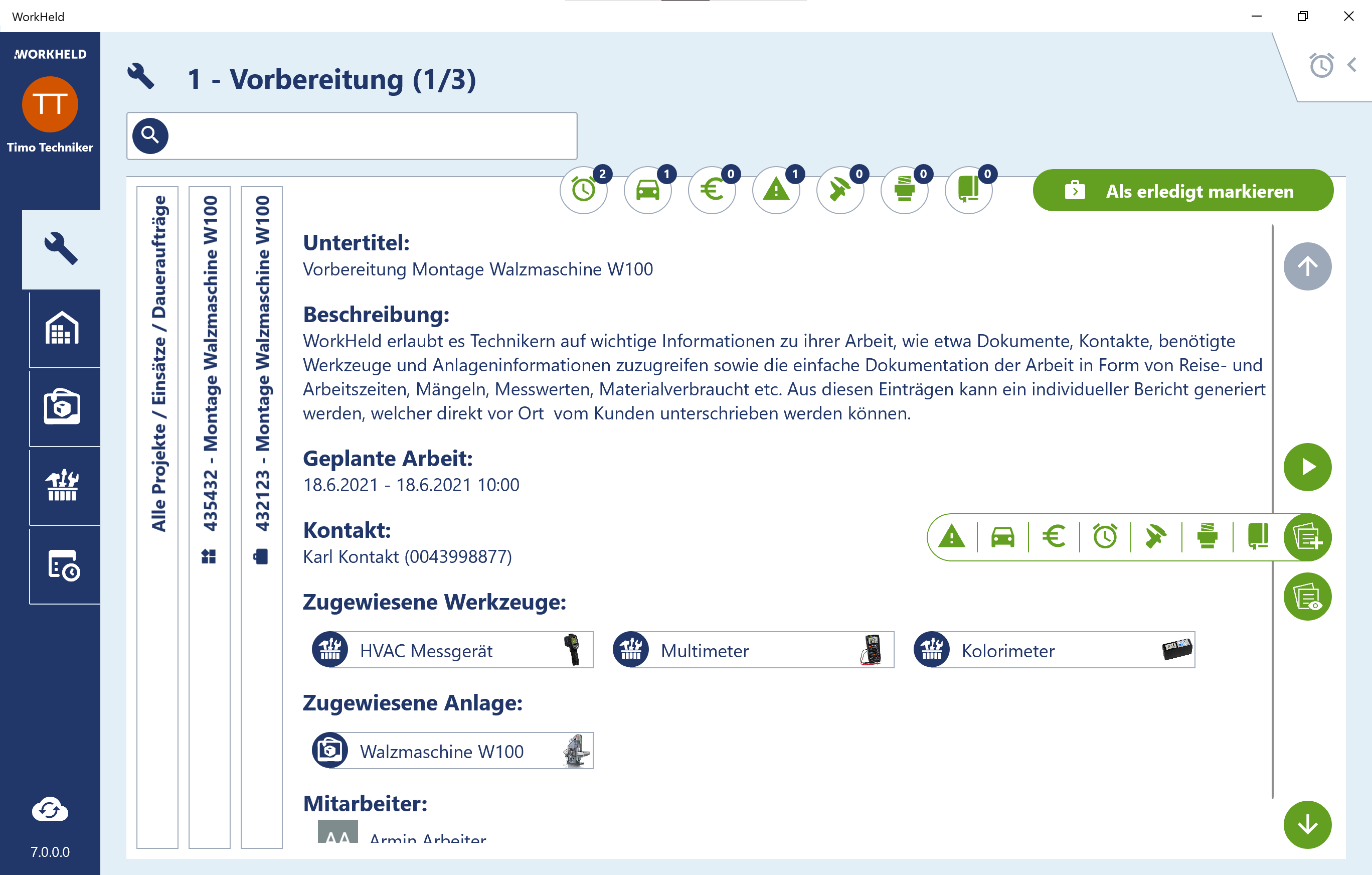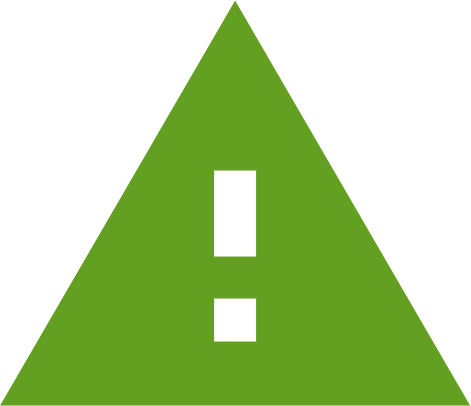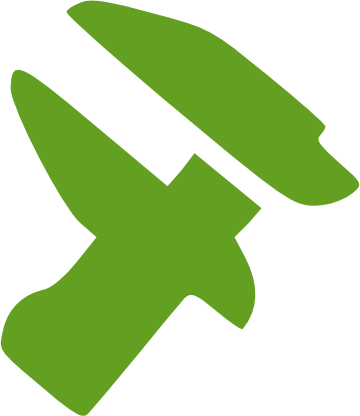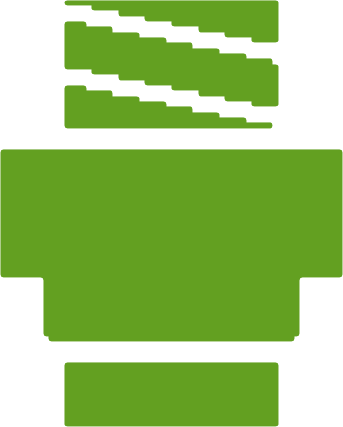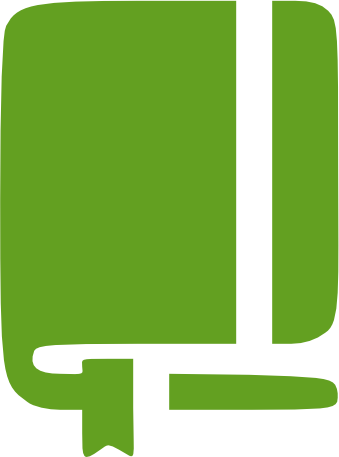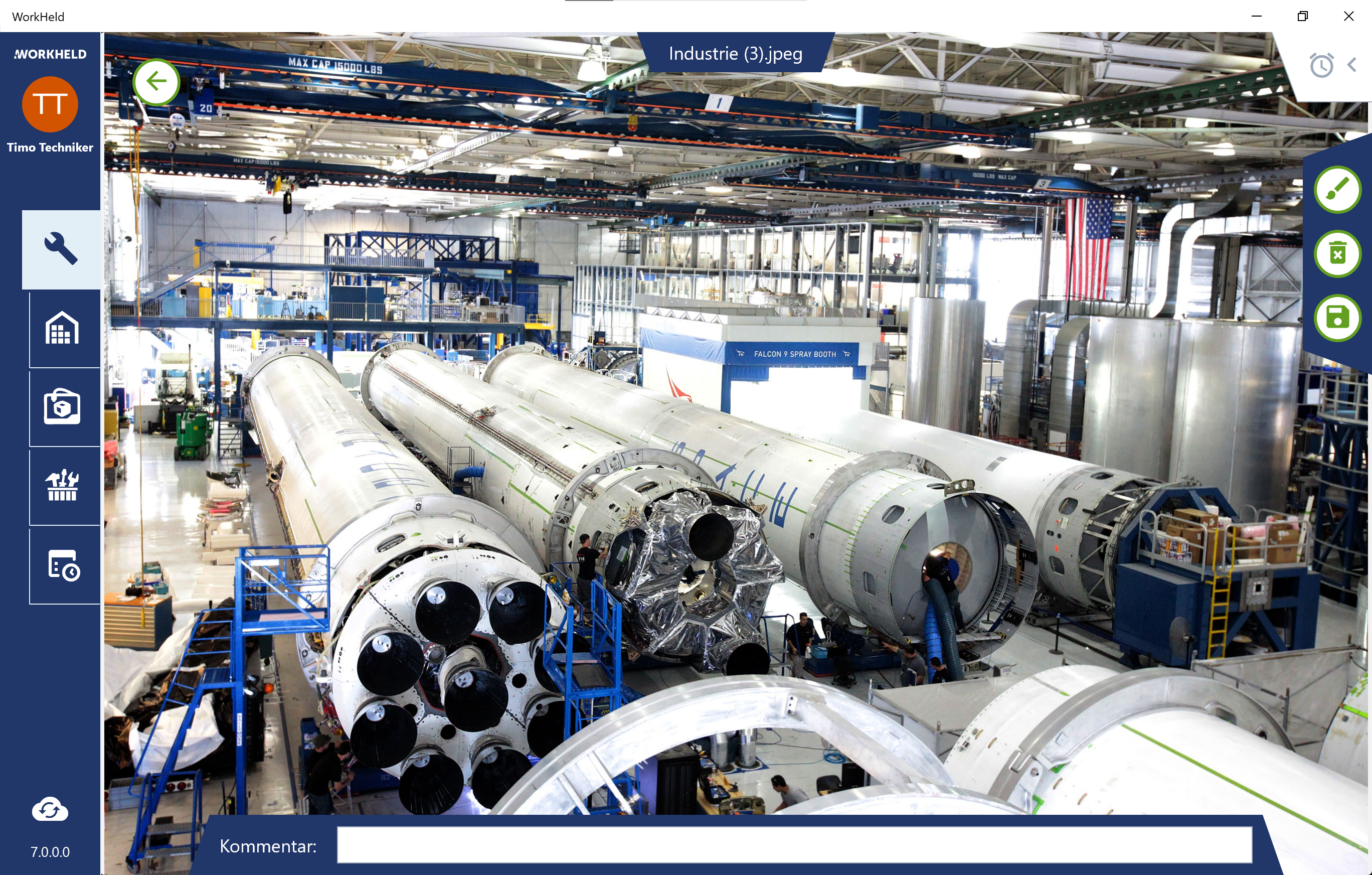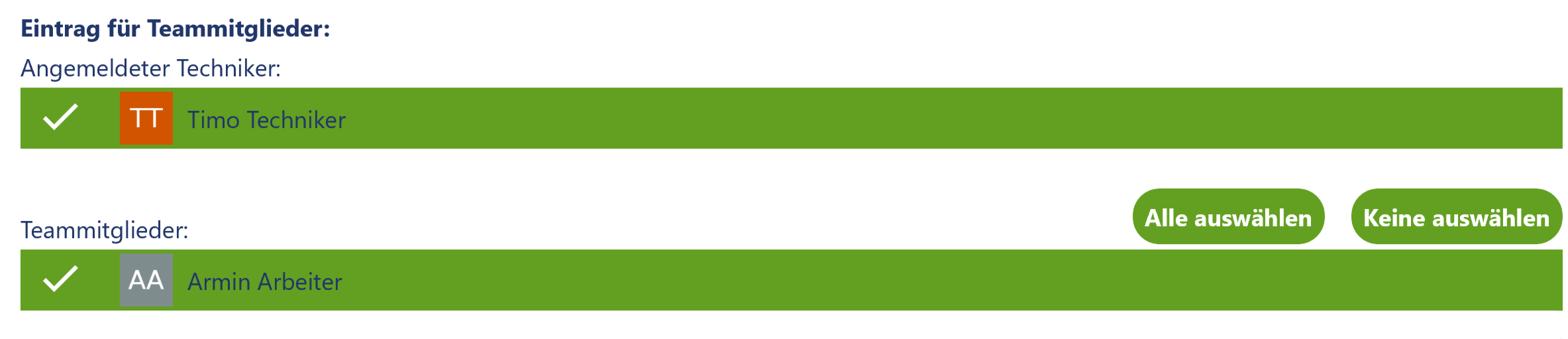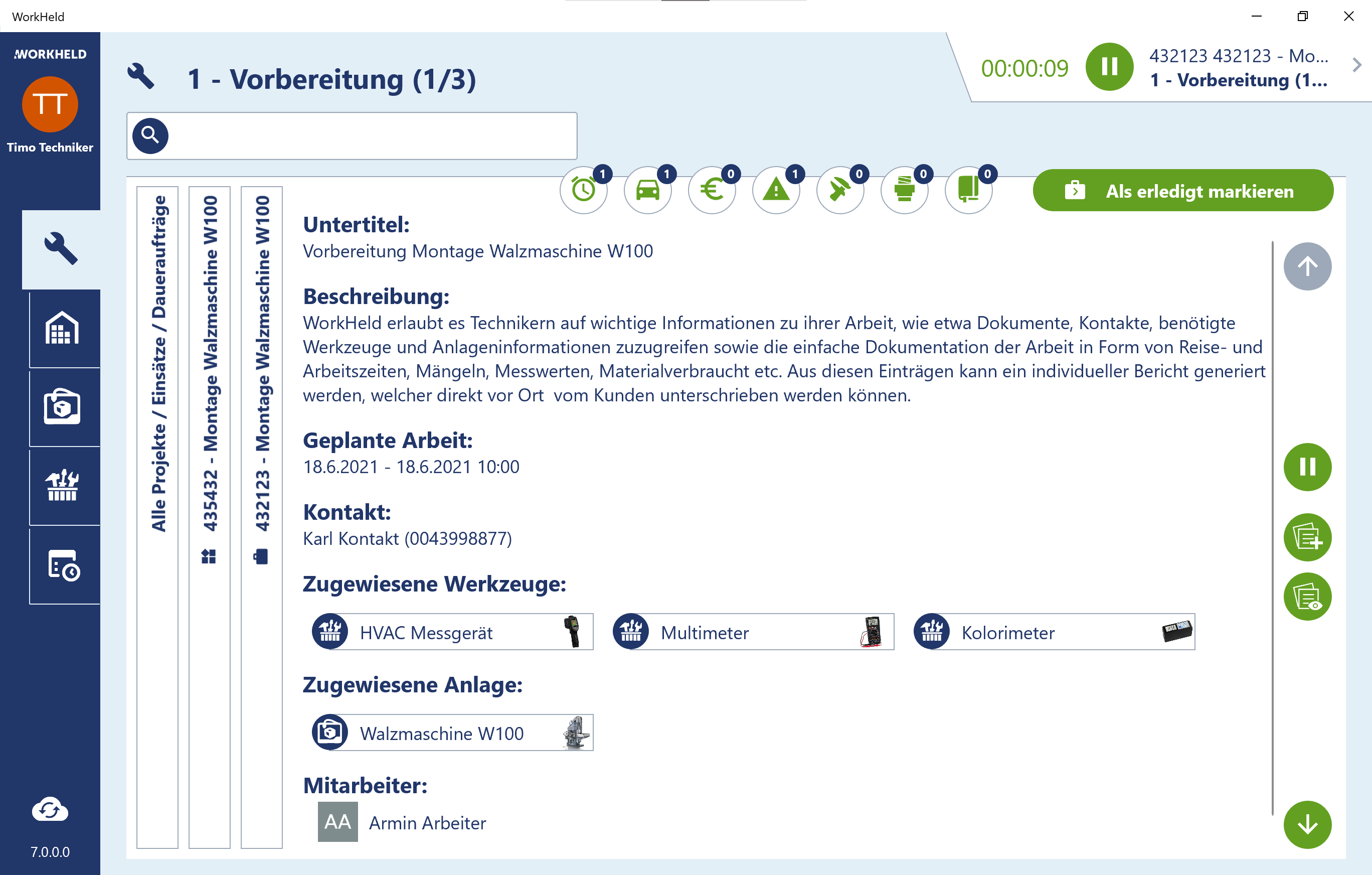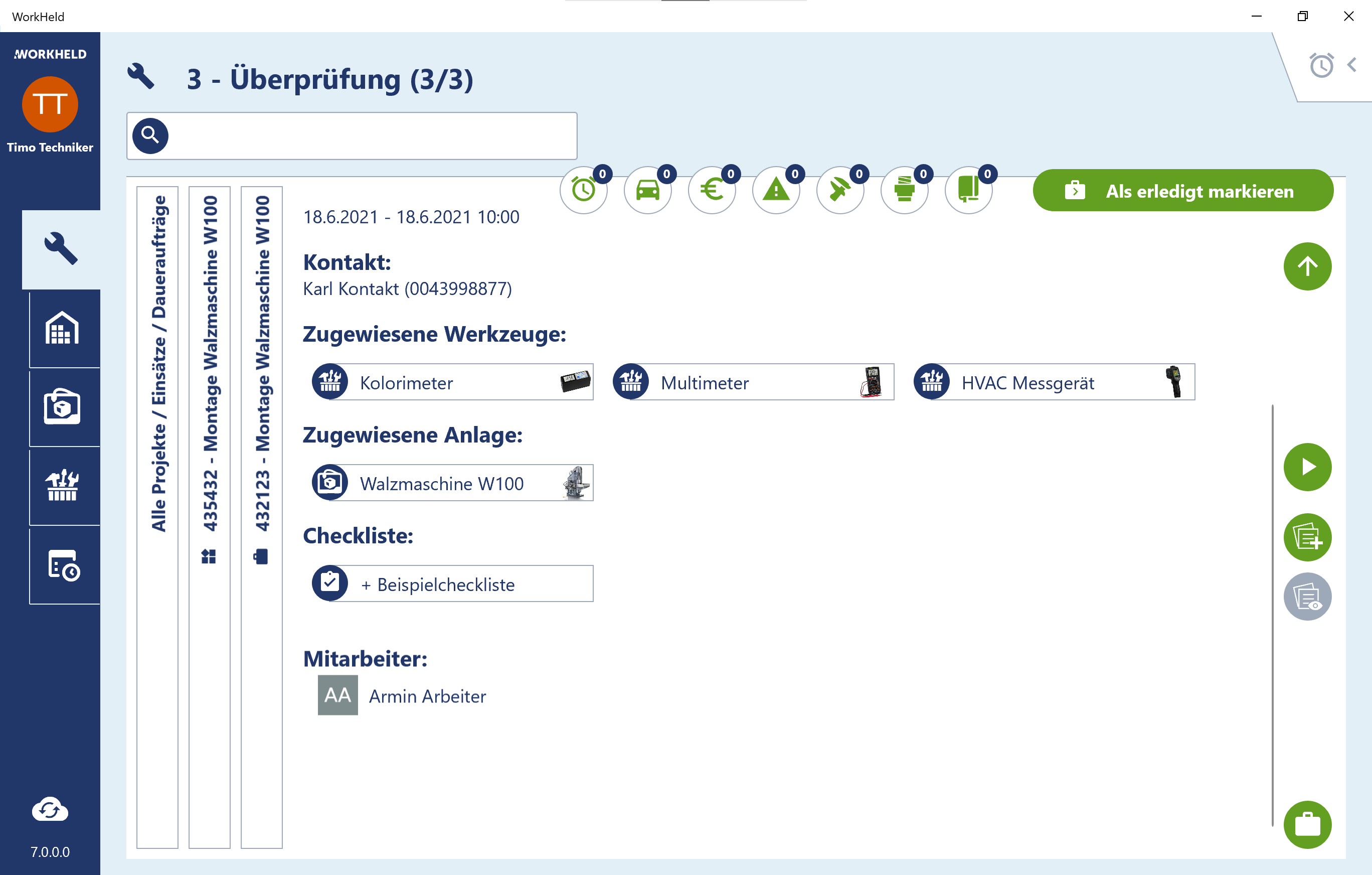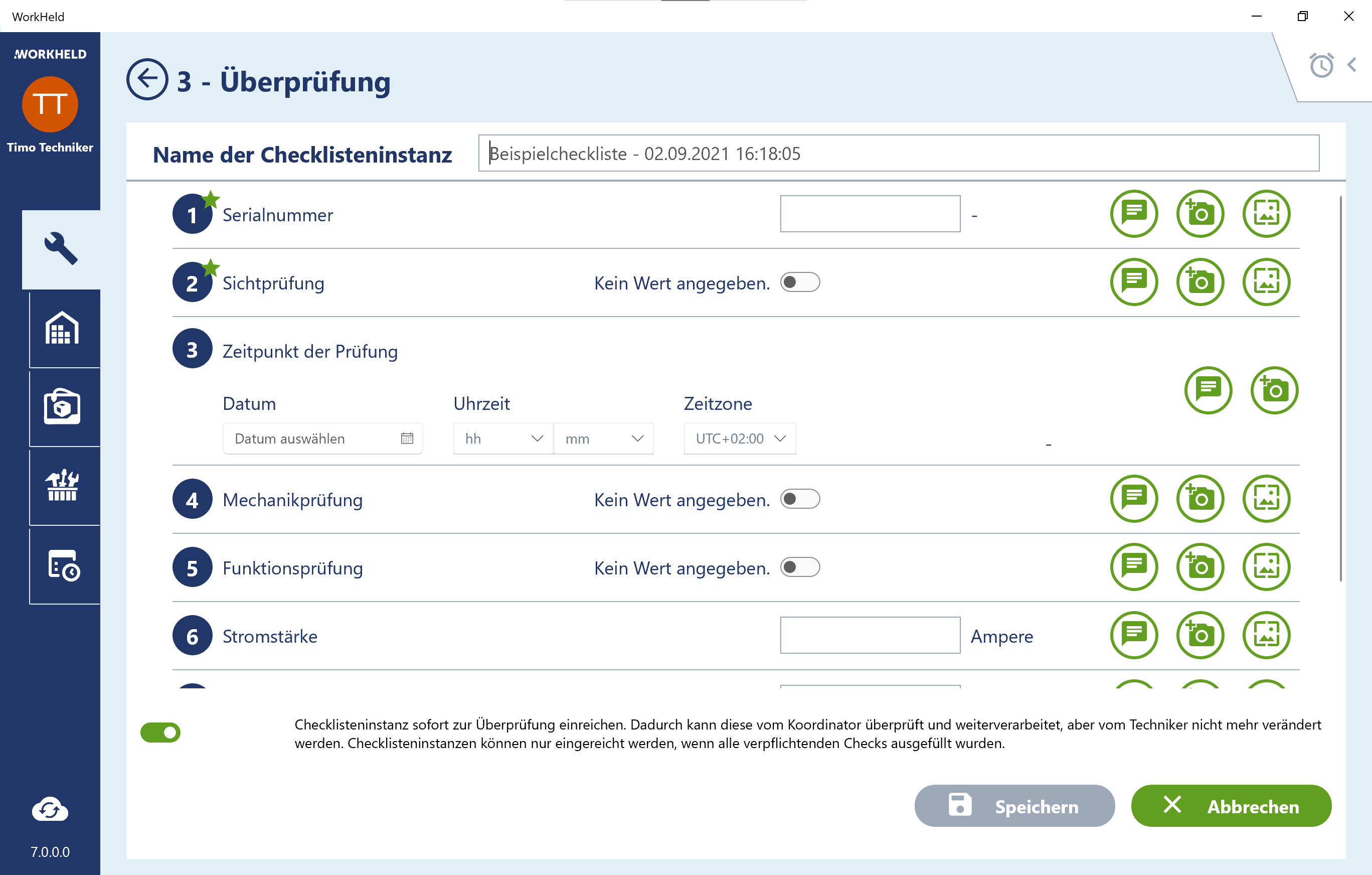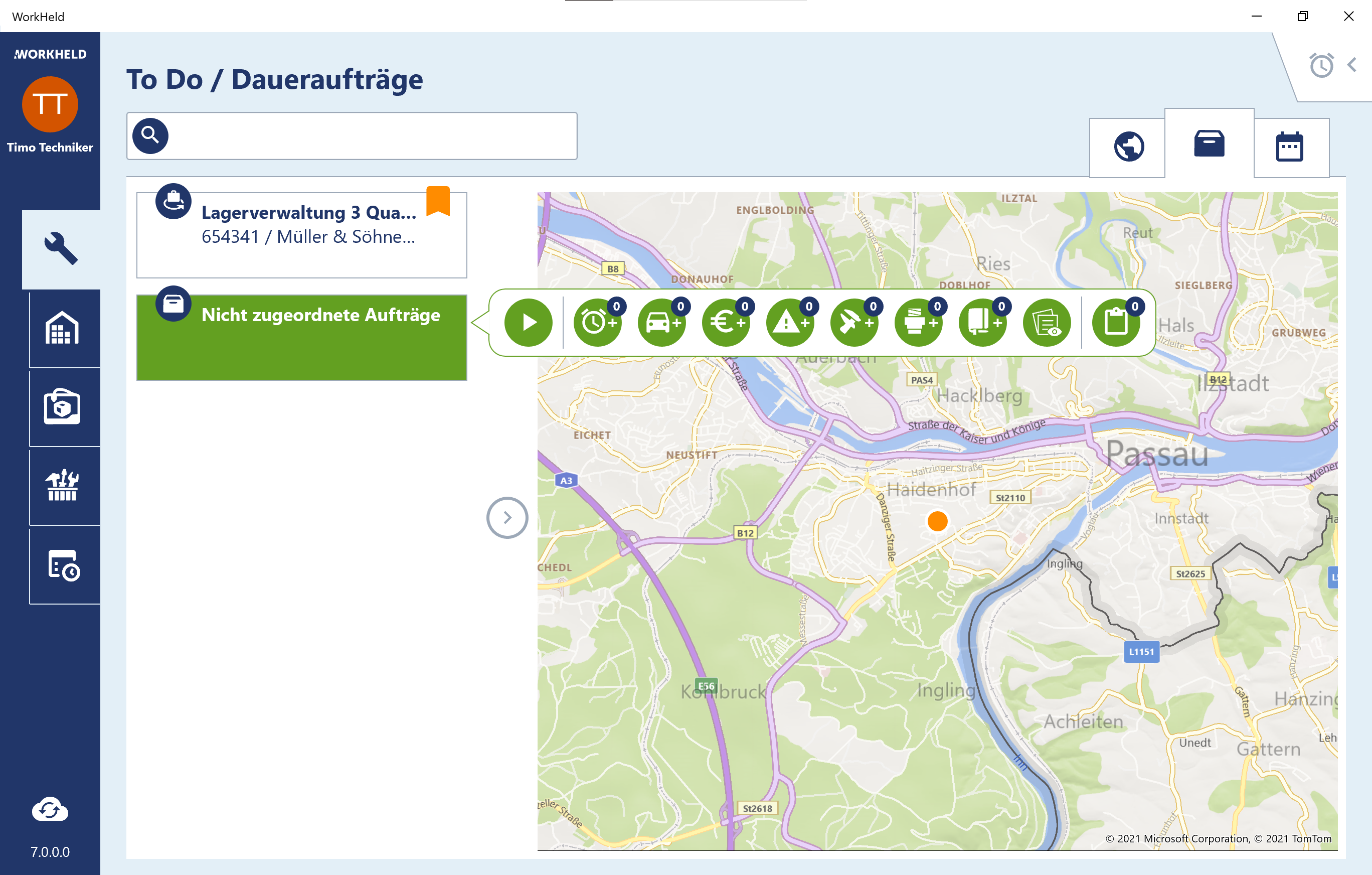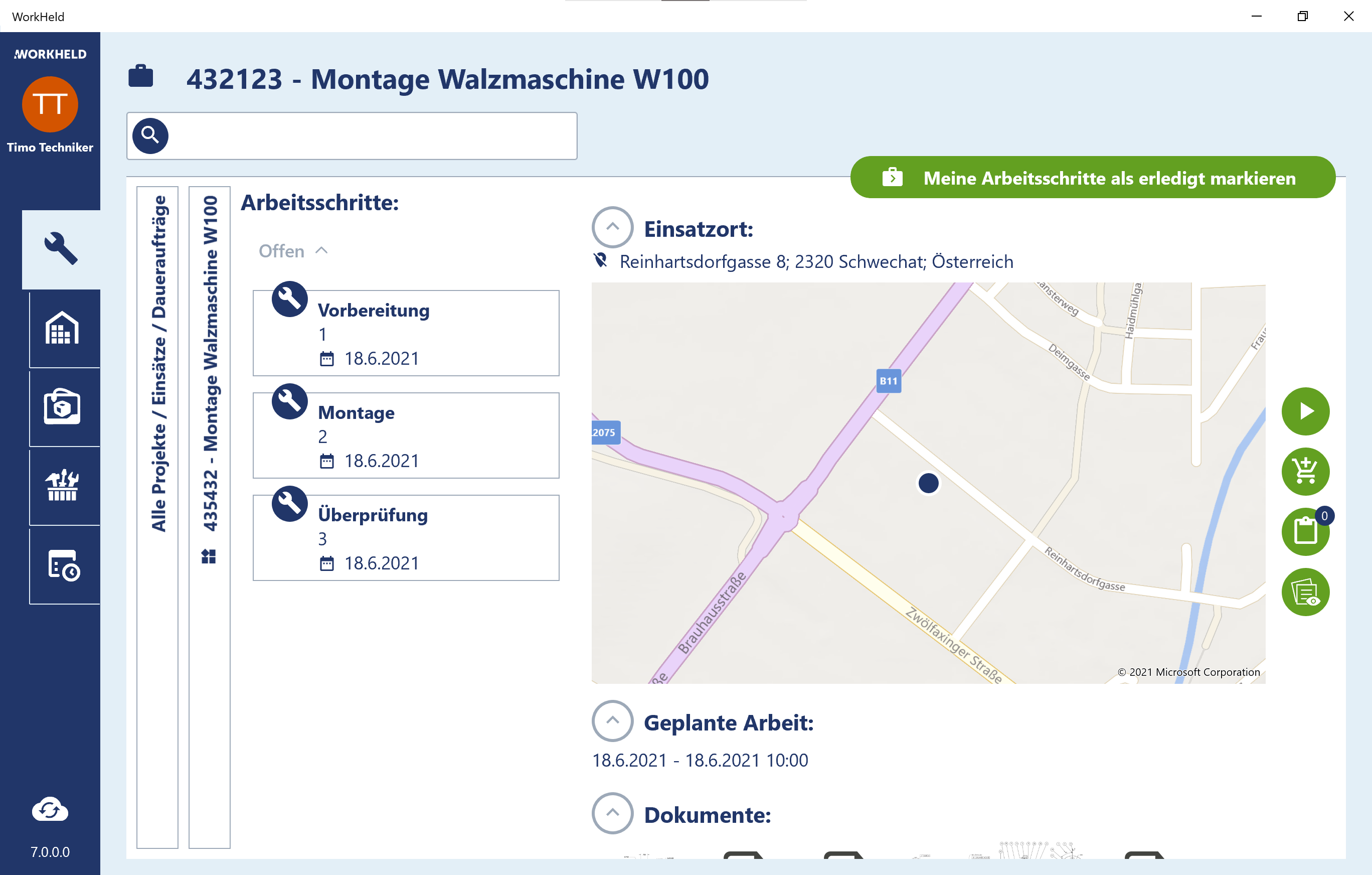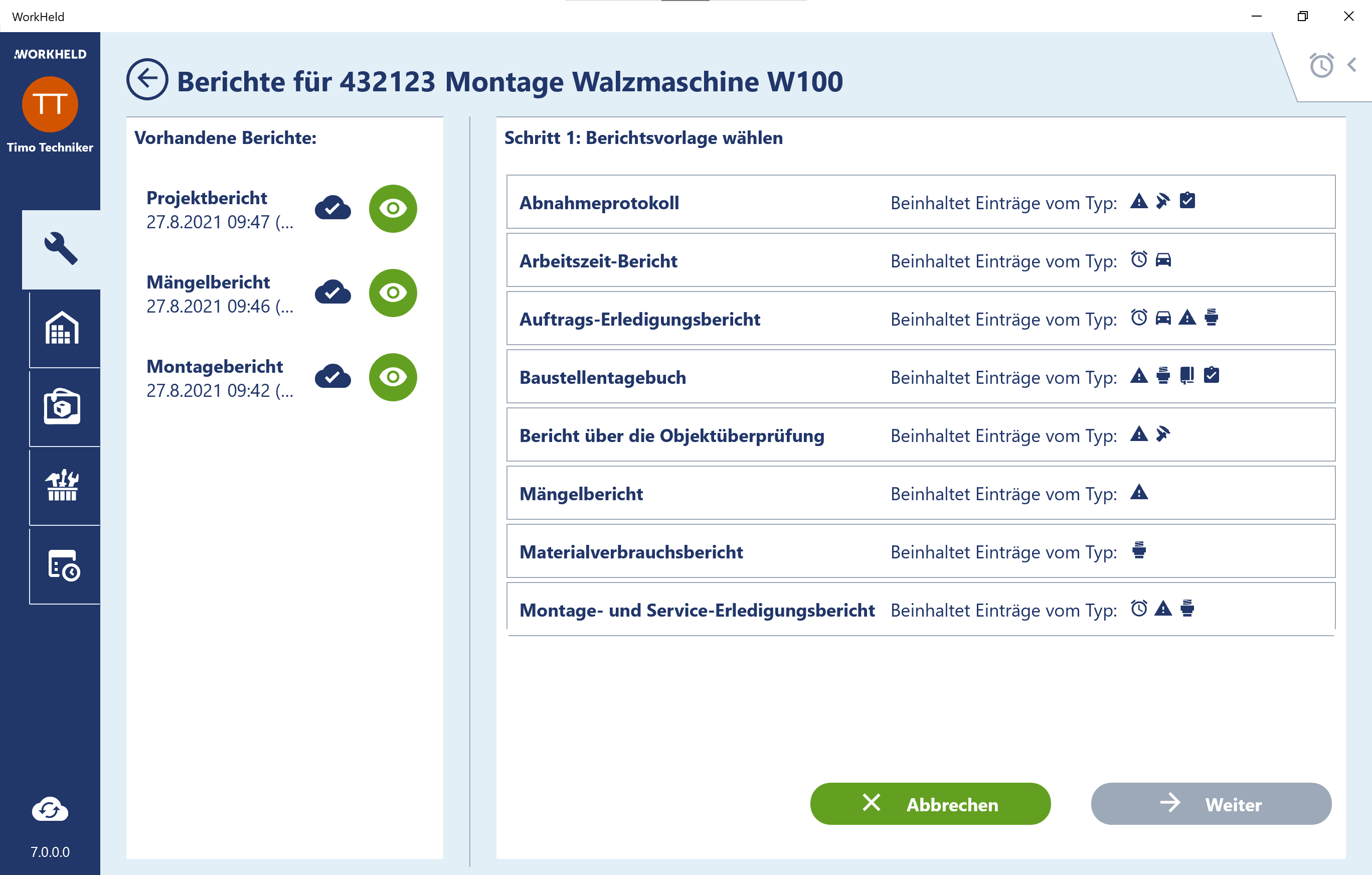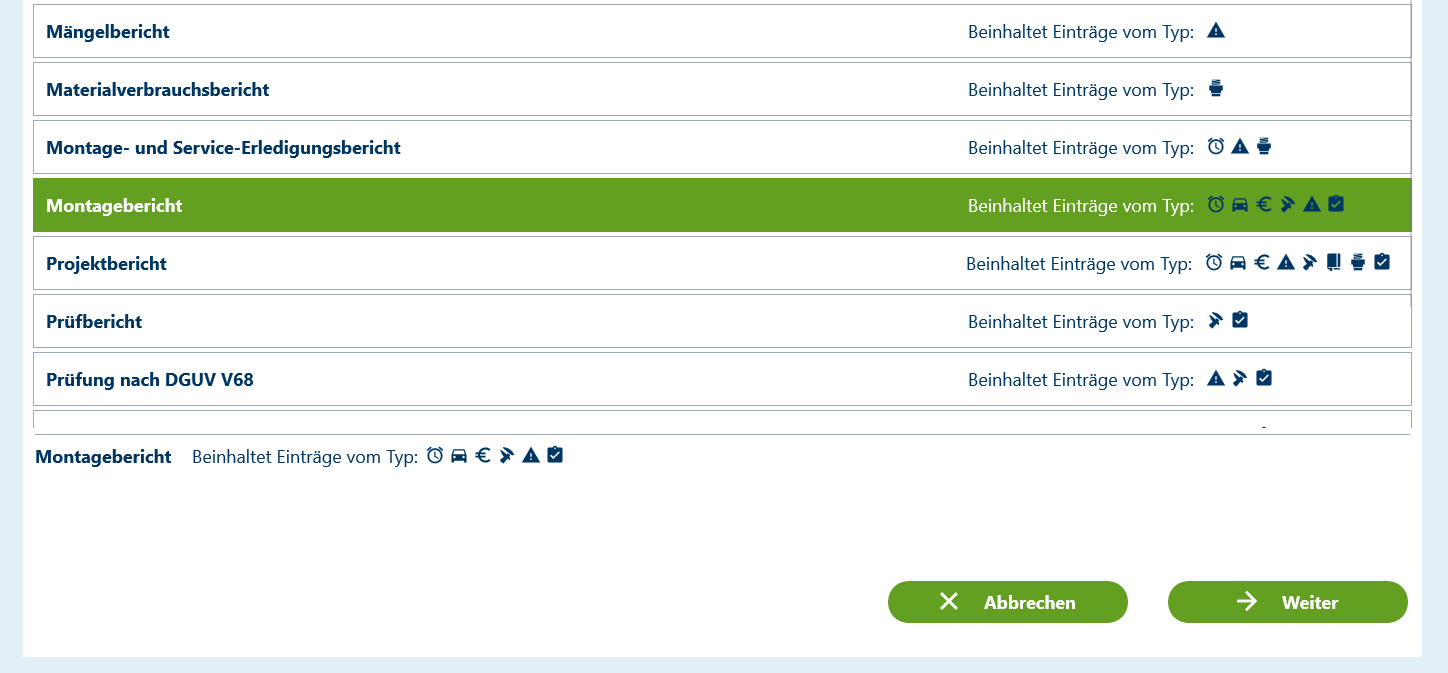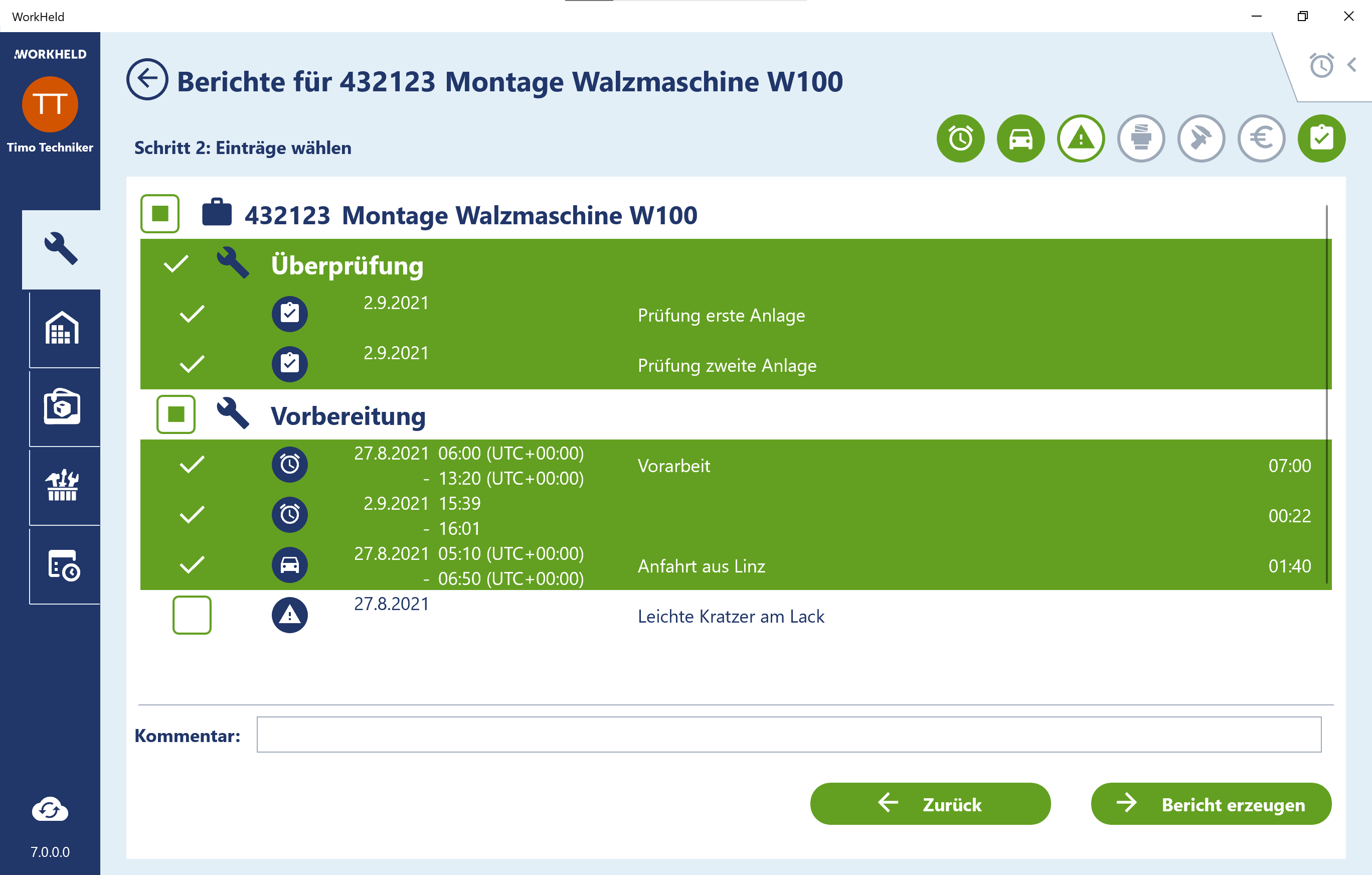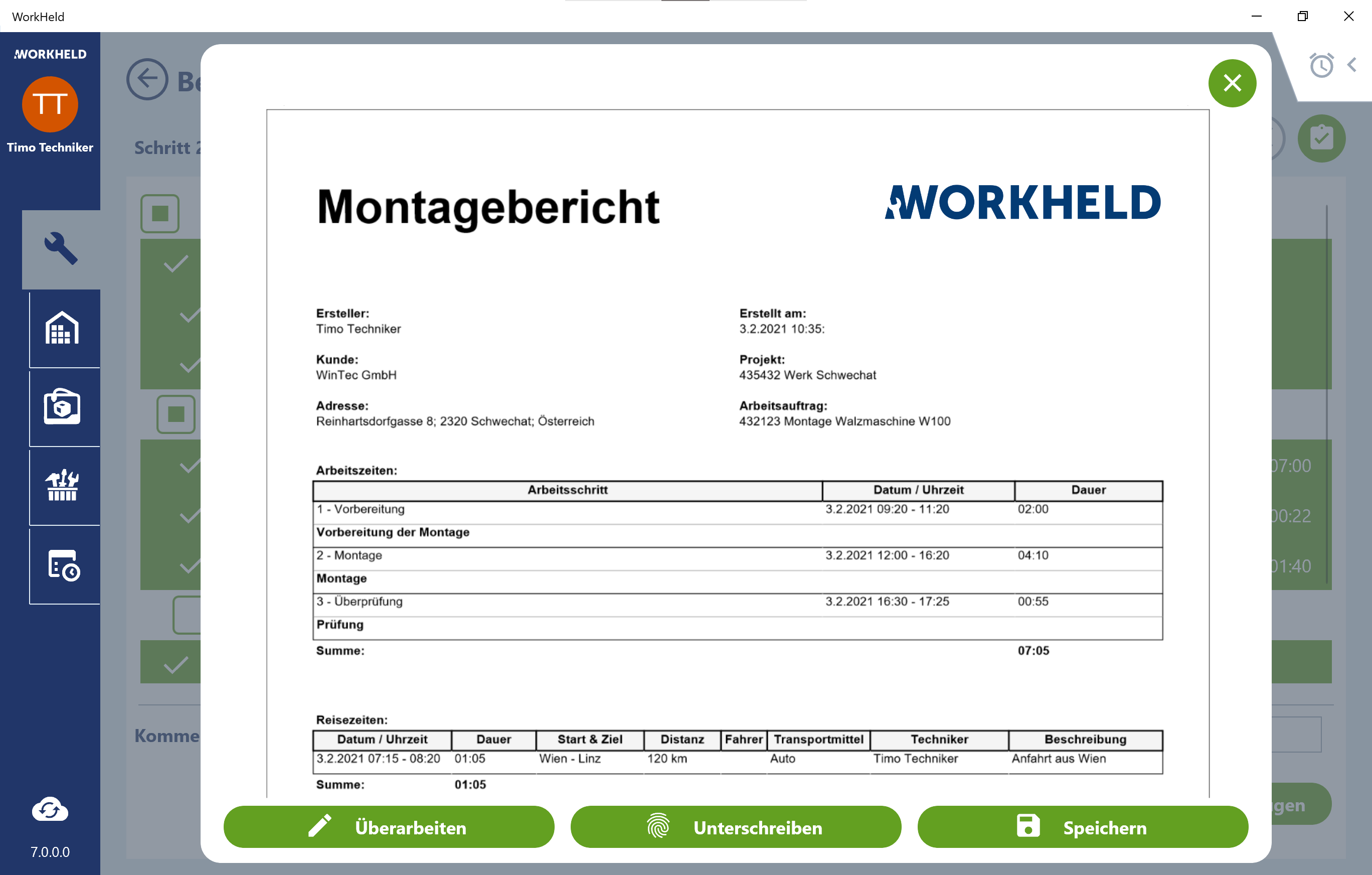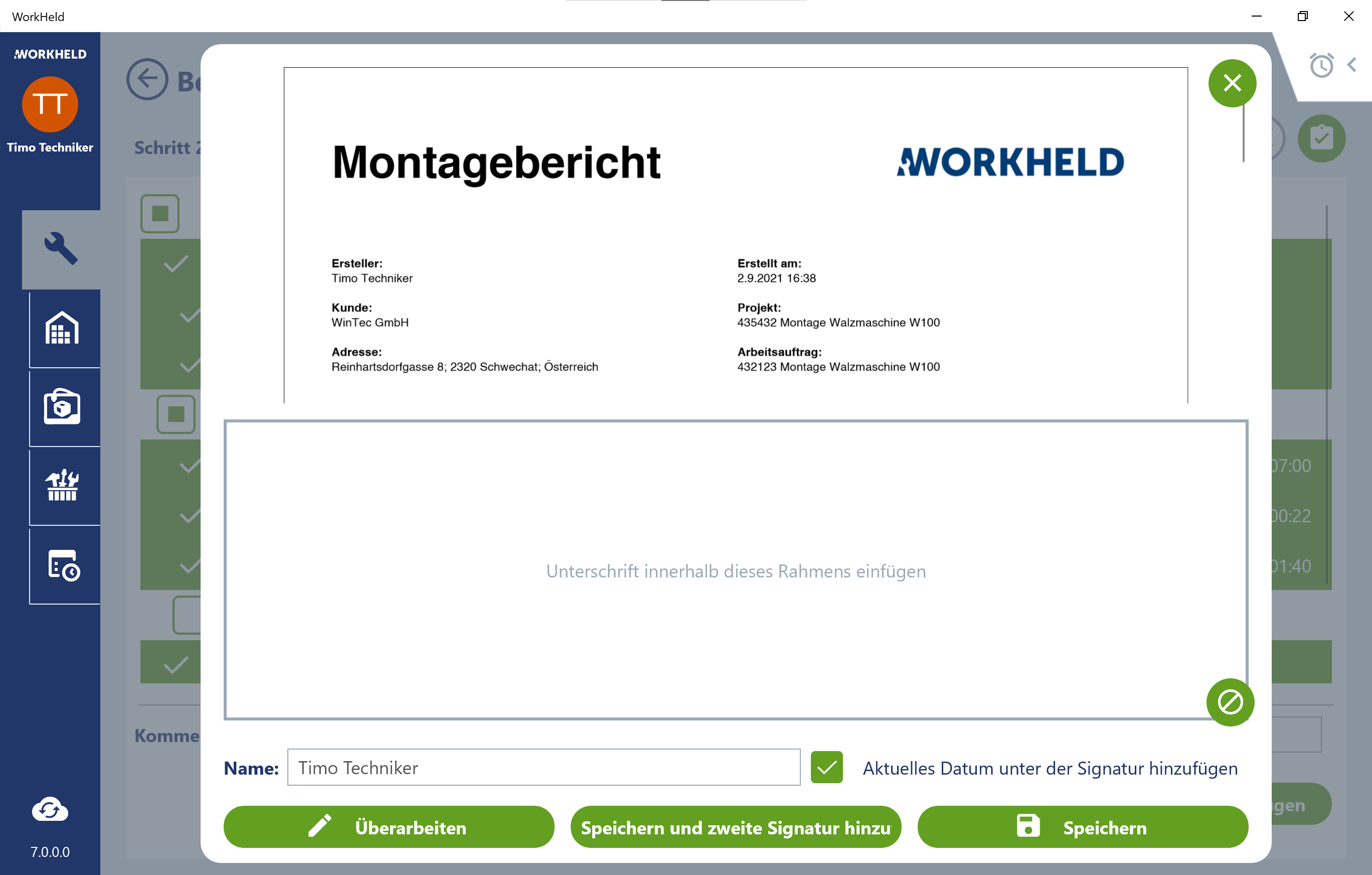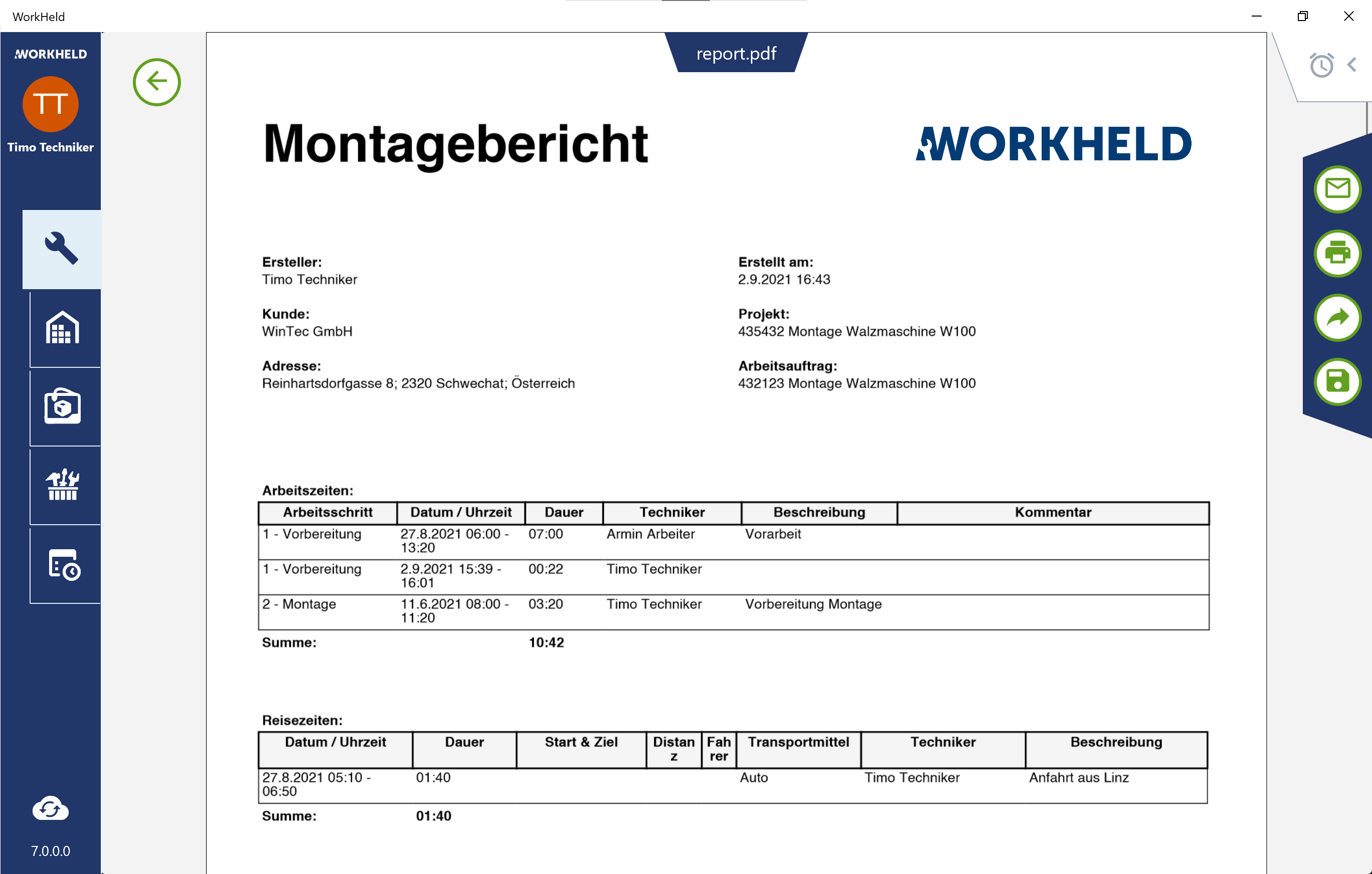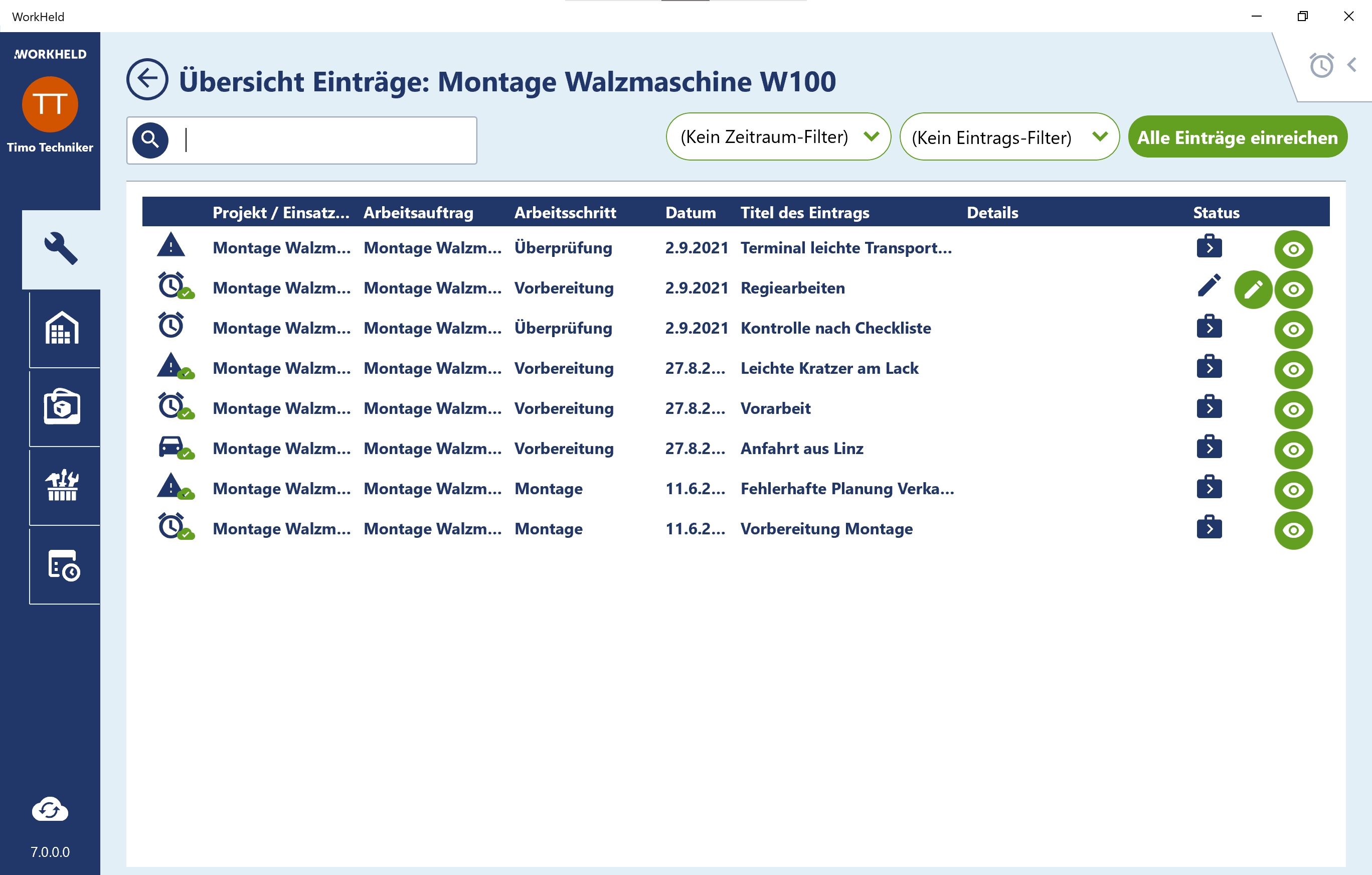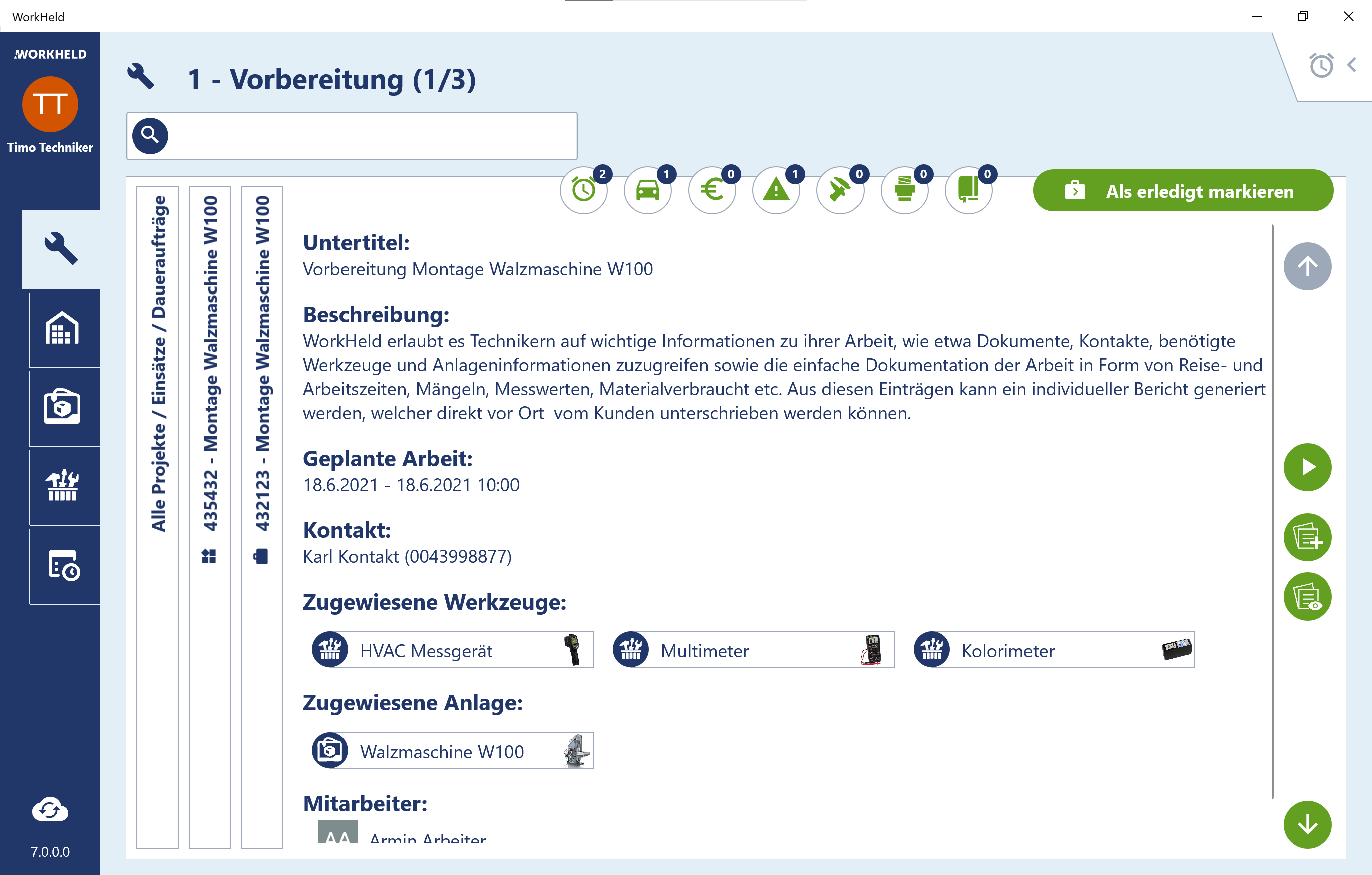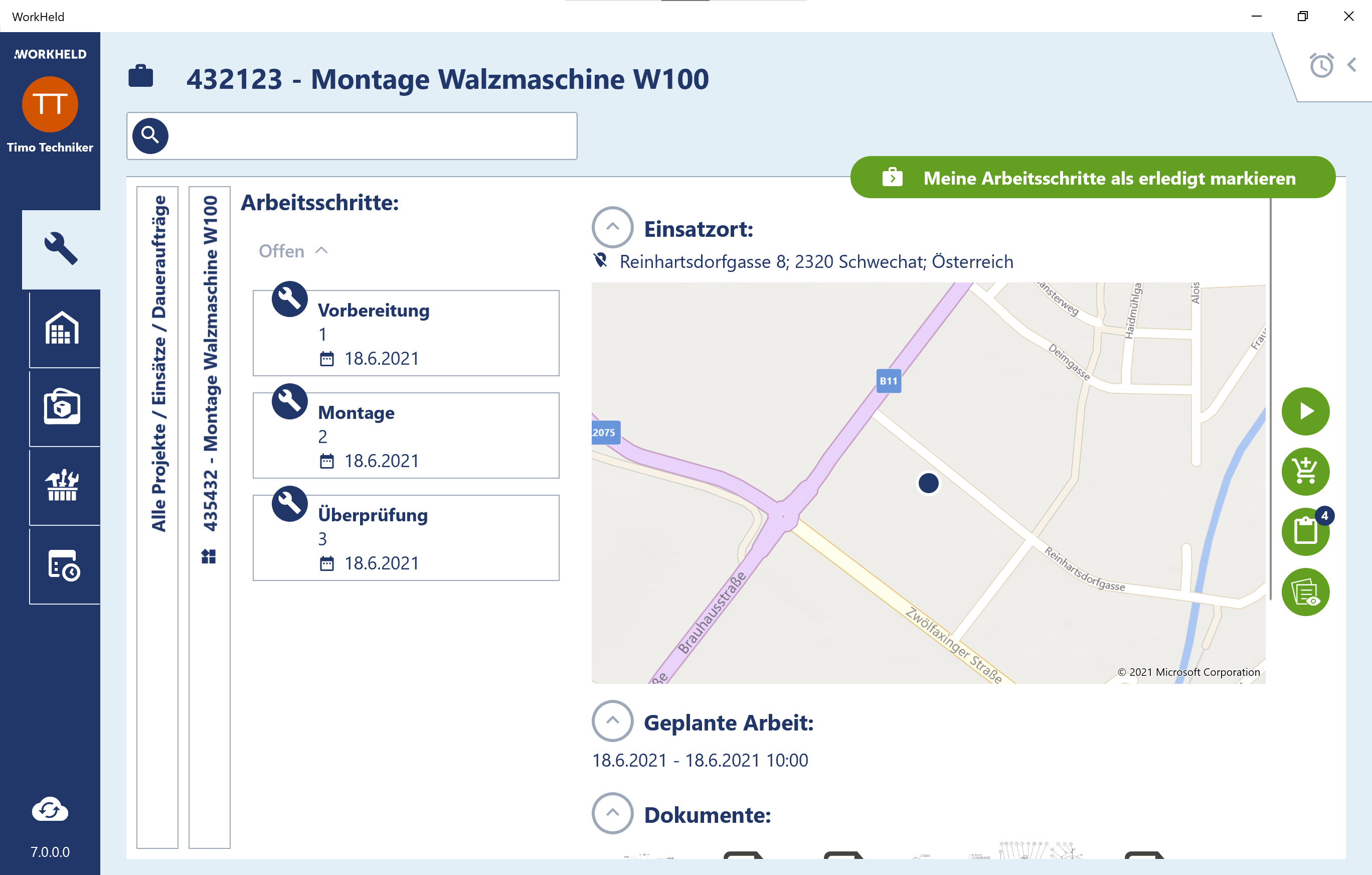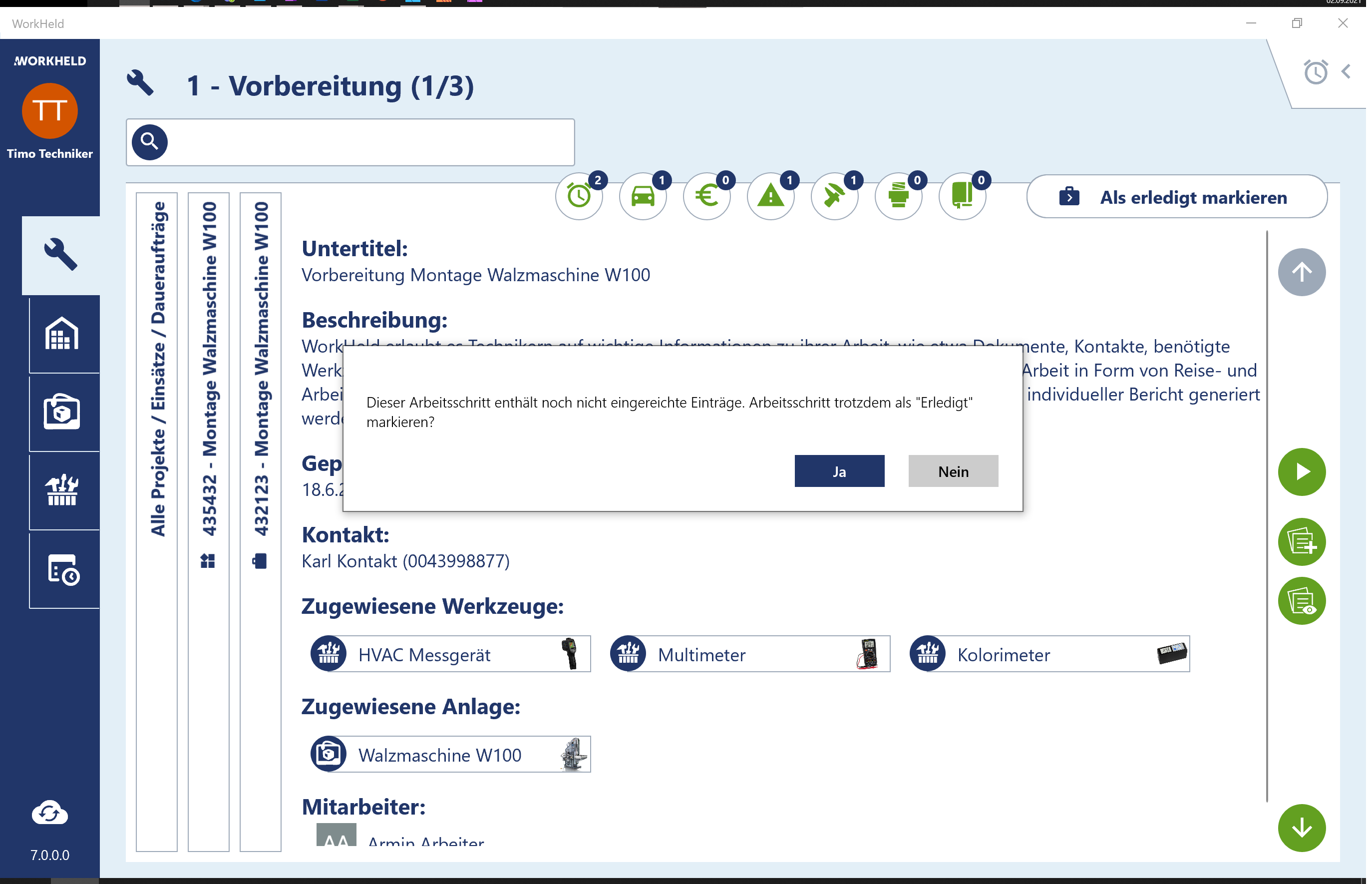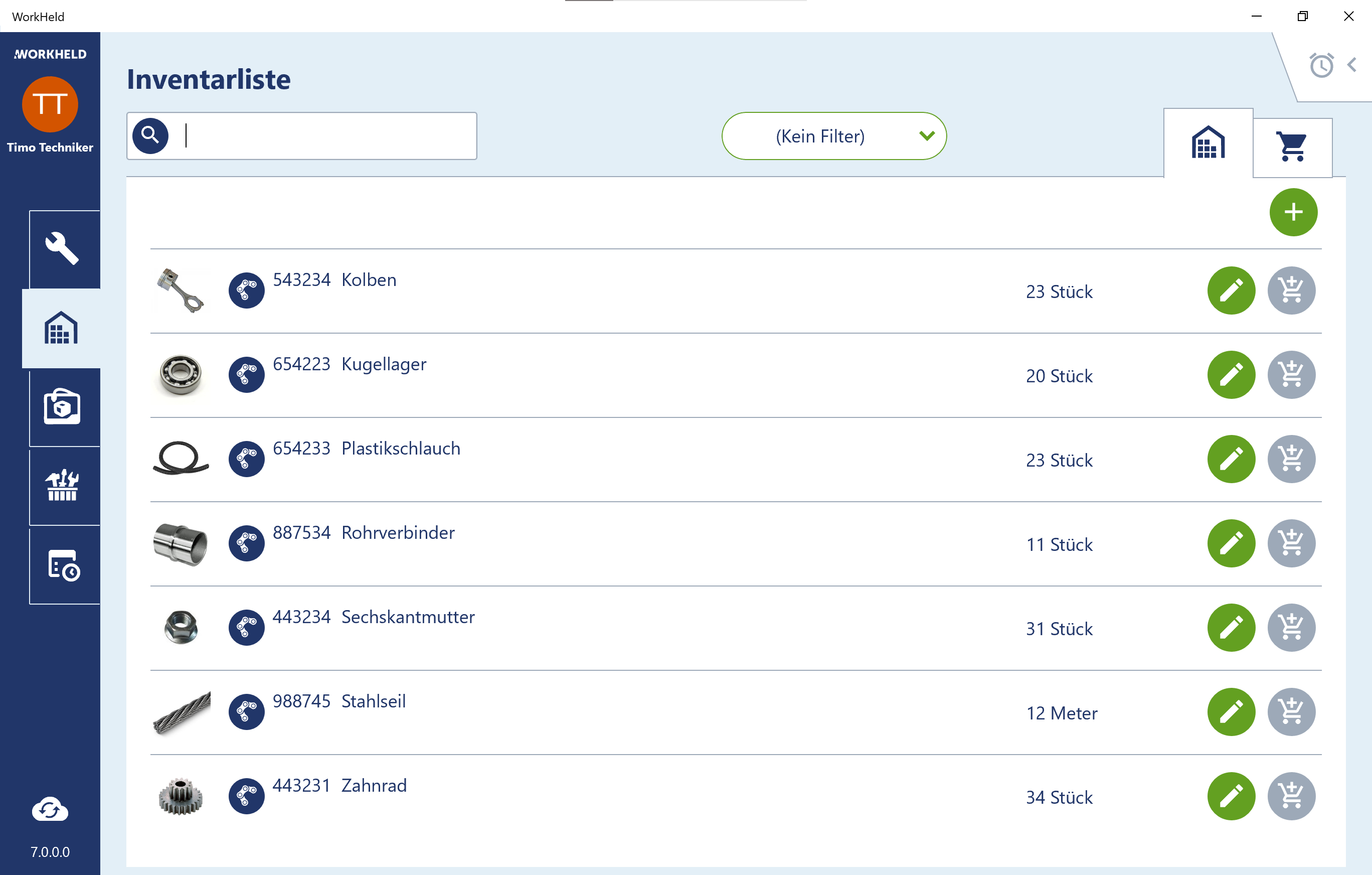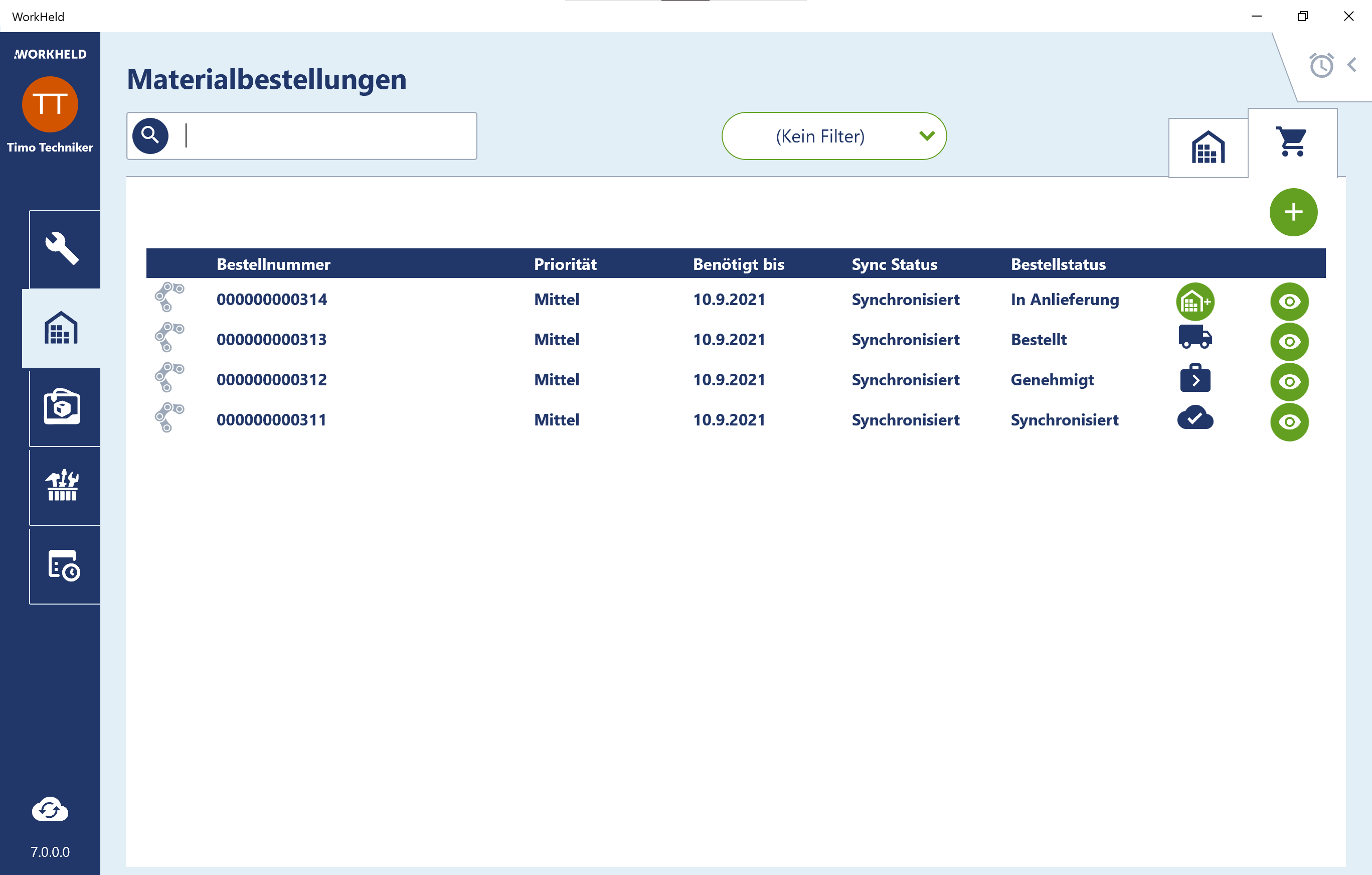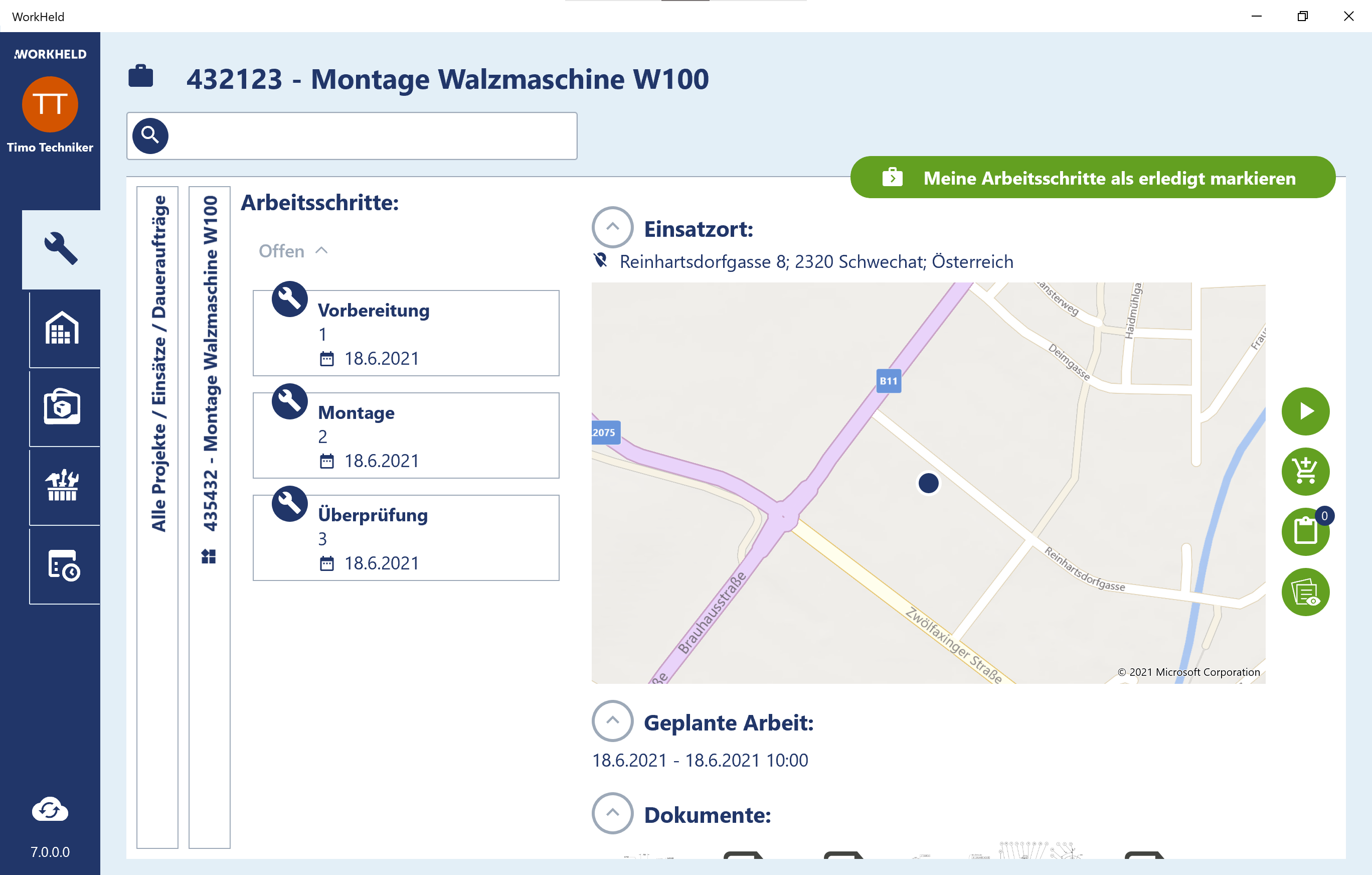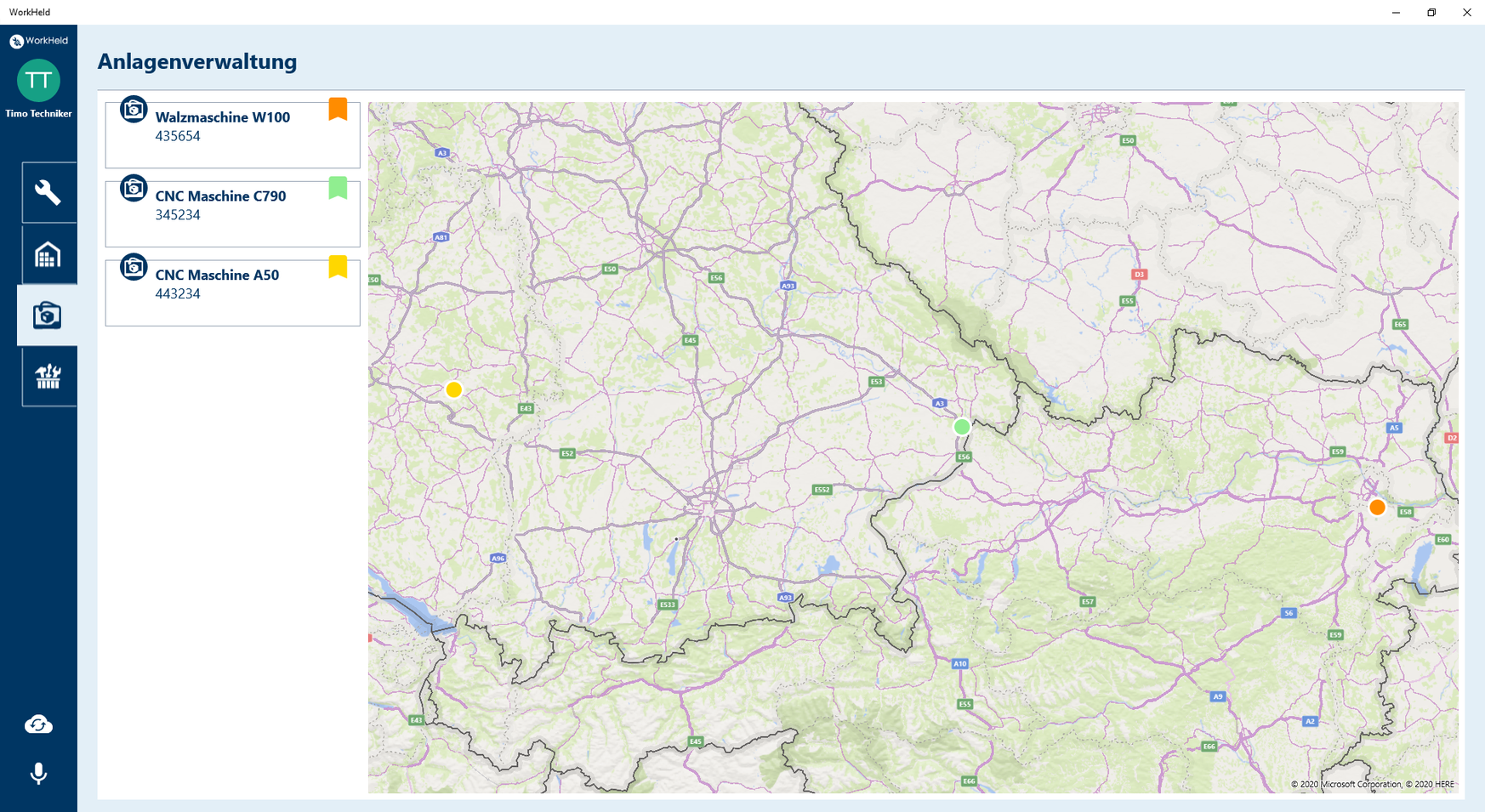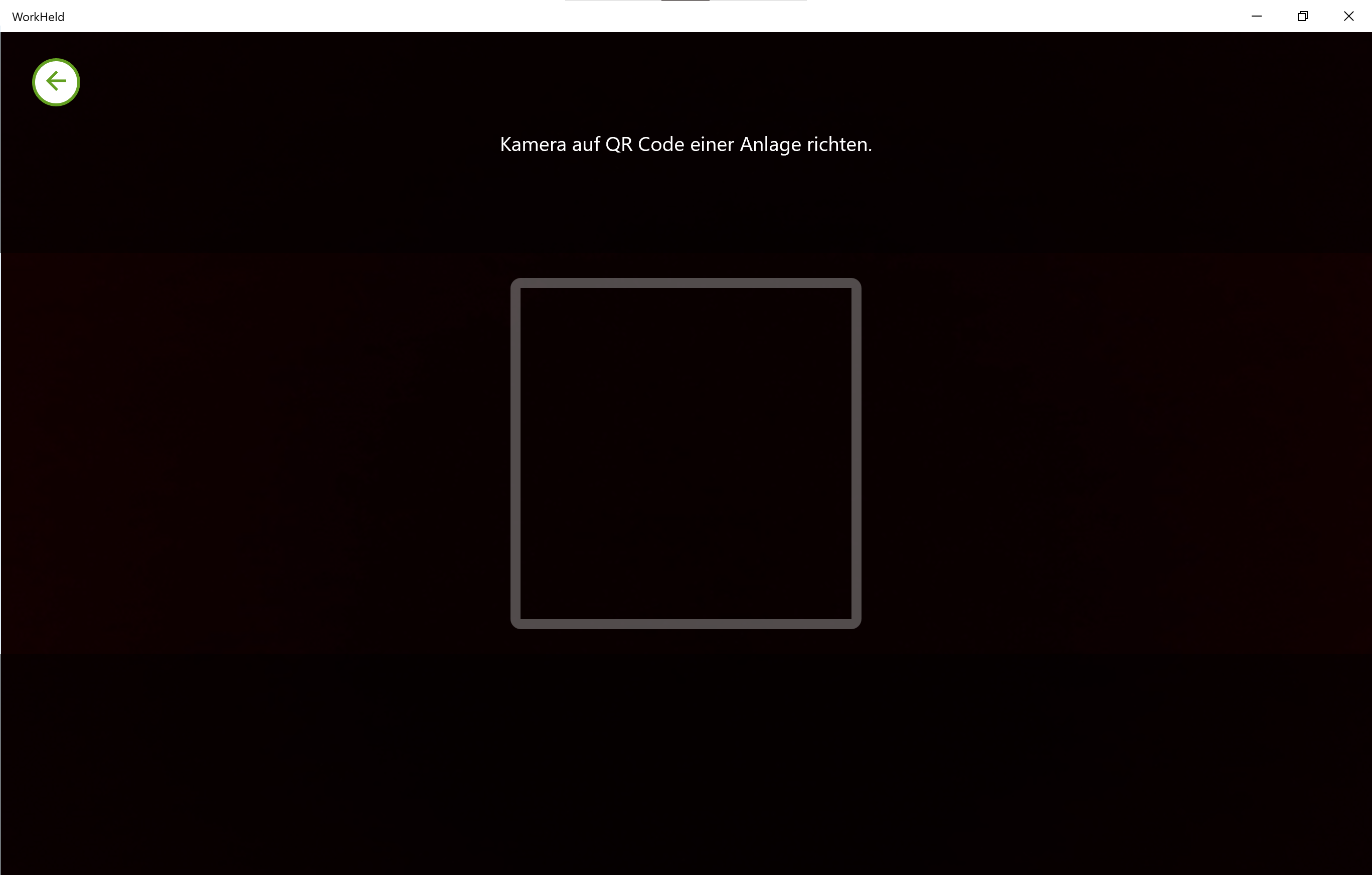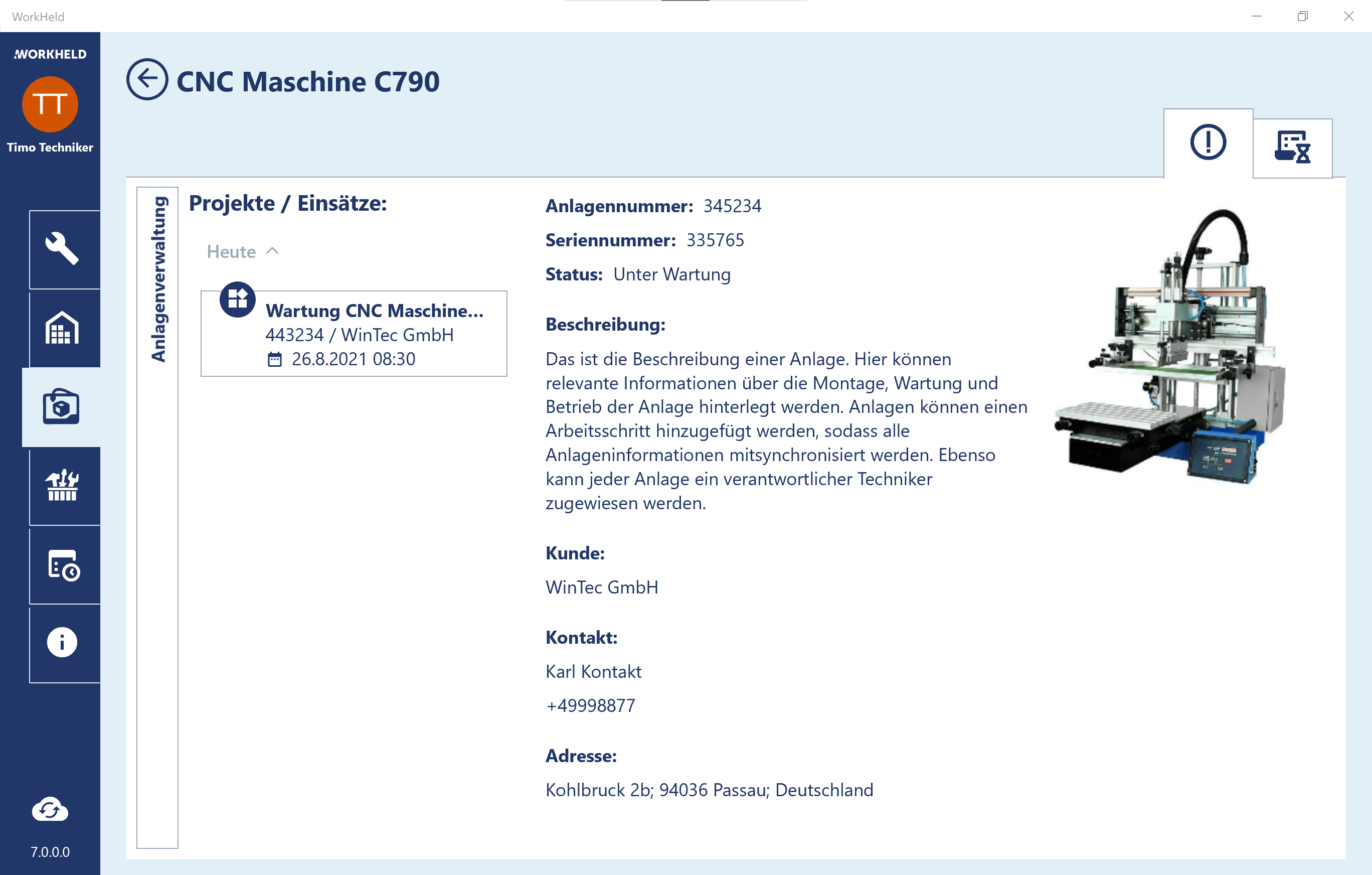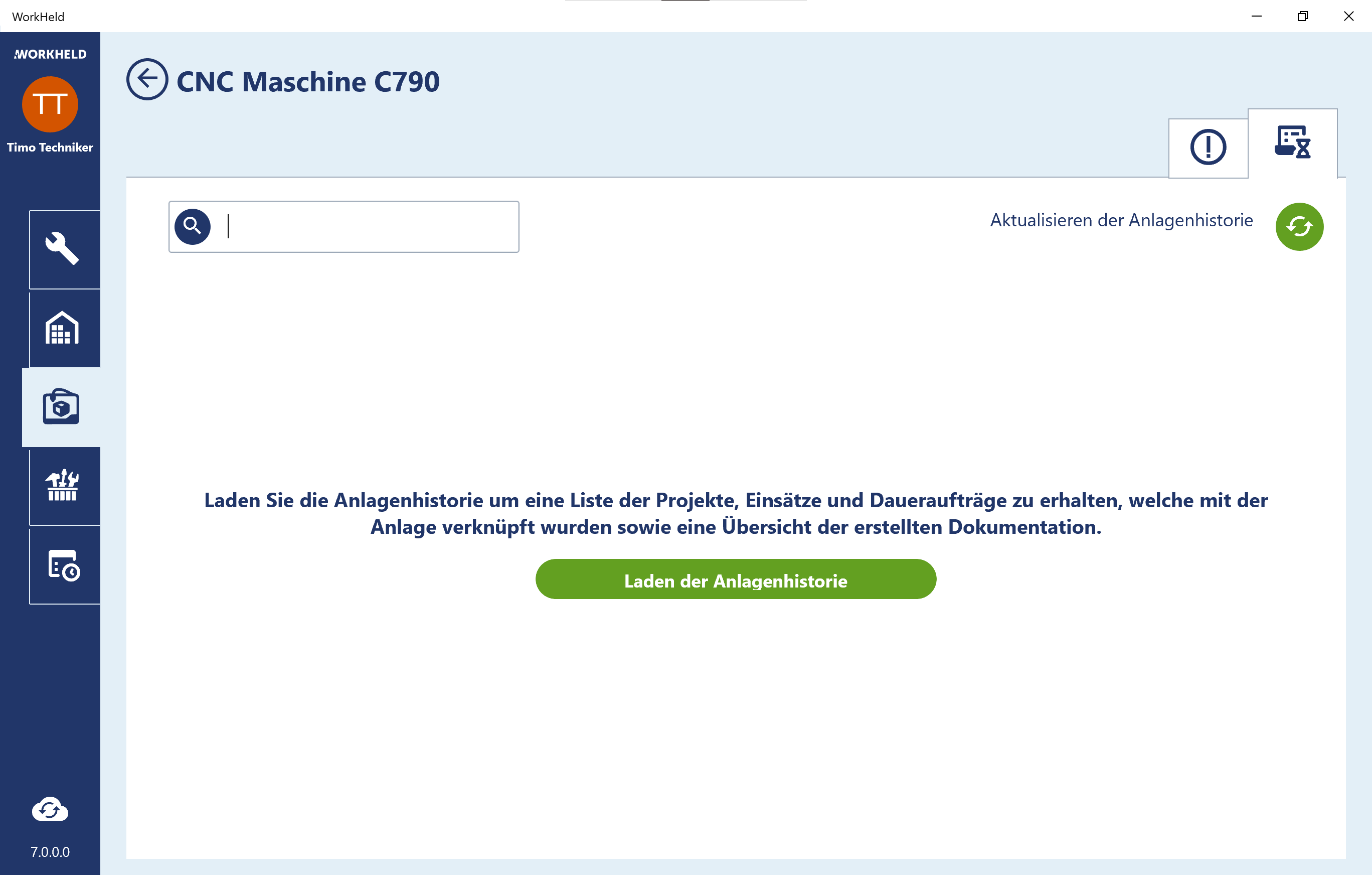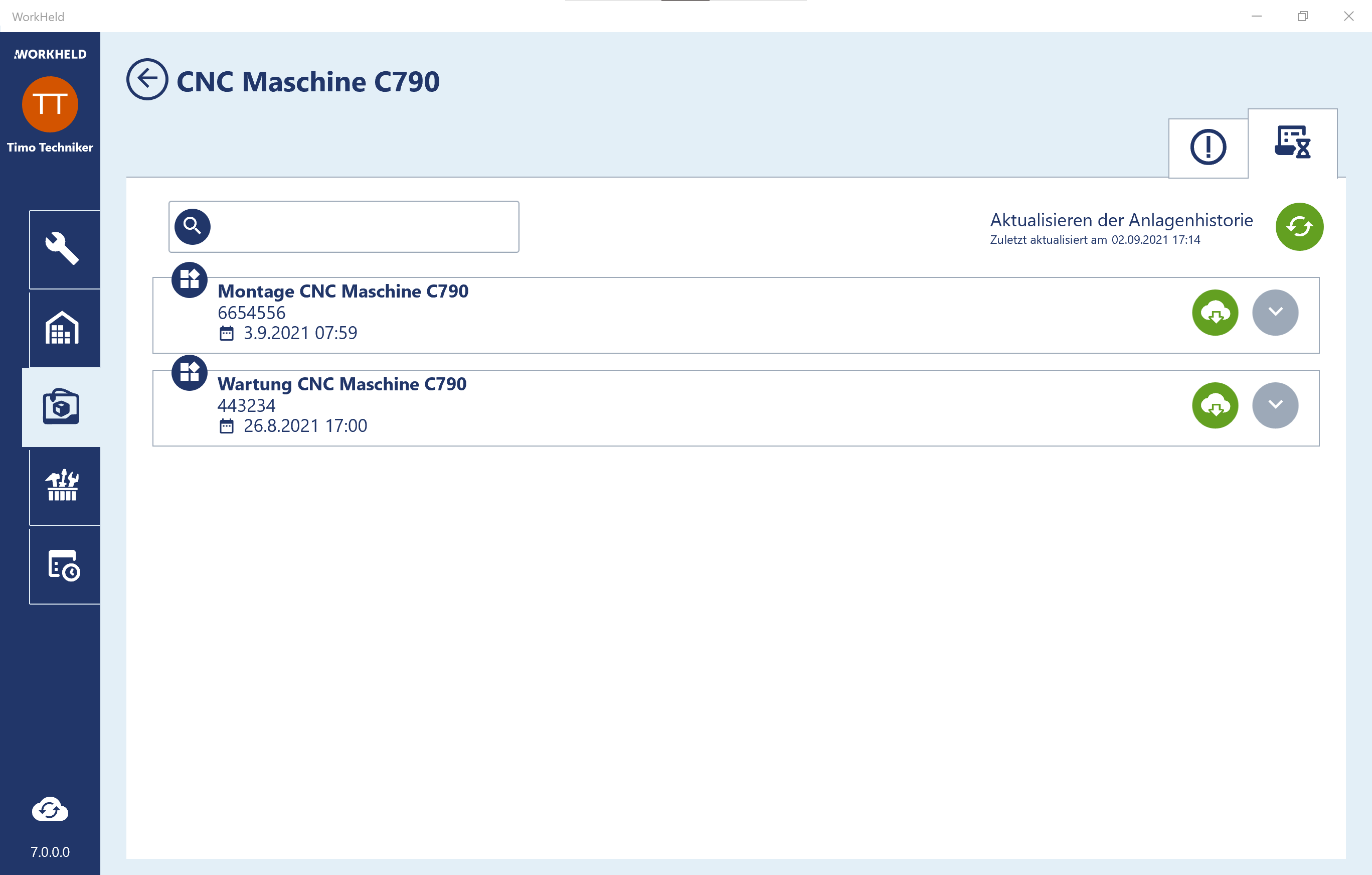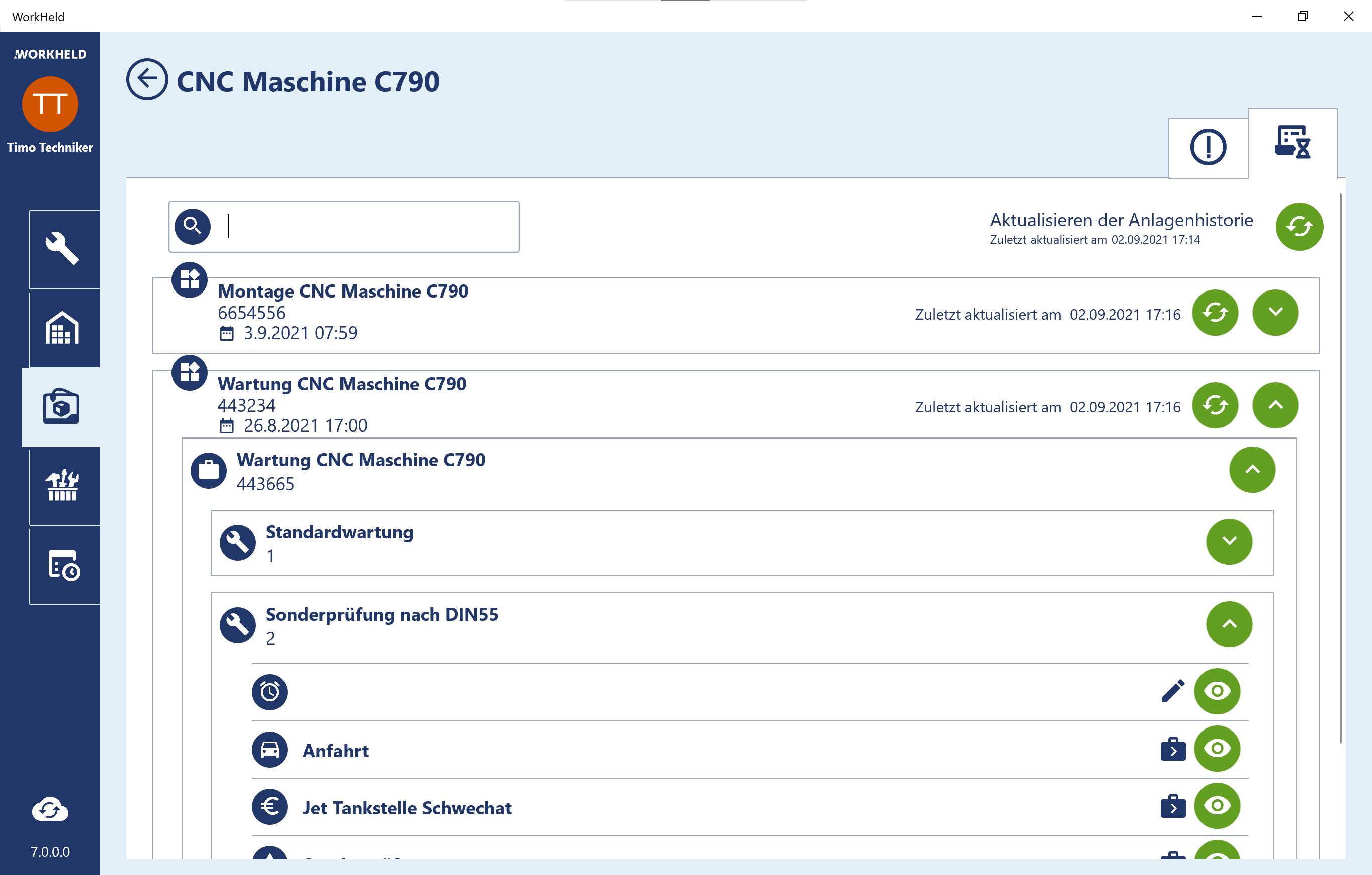WorkHeld 5.3
Herzlich Willkommen bei dieser kurzen Einführung zu WorkHeld.
Wir werden Ihnen in wenigen Schritten zeigen, wie Sie WorkHeld verwenden können,
um Montage-, Service- und Instandhaltungsprozesse zu verbessern!
Teil 1: Willkommen bei der WorkHeld Mobile App
Teil 2: Arbeitsübersicht
2.1 Arbeitsübersicht
Beginnen Sie Ihre Arbeit durch einen Klick auf das AUFTRÄGE Icon (Schraubenschlüssel) am äußeren linken Rand der Workheld Flow Windows App.
Sie können über die Tableiste oben rechts zwischen einer Listenansicht, der Ansicht für Daueraufträge und ungeplante Aufträge sowie einer Kalenderansicht wechseln.
In der Listenansicht finden Sie aller Projekte / Einsätze nach Datum und Uhrzeit sortiert. Auf der Karte sind die Einsatzorte der Projekte / Einsätze mit einem kleinen Punkt markiert.
Anhand der Punkte auf der Karte erkennen Sie, wo die unterschiedlichen Projekte / Einsätze geplant sind - die Farbe der Fähnchen neben dem Projekt / Einsatz entspricht dem Ort auf der Karte.
In der Ansicht für Daueraufträge und ungeplante Aufträge finden Sie alle Daueraufträge, welche Ihnen zugewiesen wurden. Sie haben hier zudem die Möglichkeit, ungeplante Aufträge zu dokumentieren.
In der Kalenderansicht wird ihnen jeweils die aktuelle Kalenderwoche angezeigt. Sie können jedoch über die Pfeiltasten jeweils eine Kalenderwoche in die Vergangenheit oder die Zukunft navigieren.
Sind alle Arbeitsschritte eines Arbeitsauftrags zur selben Zeit geplant, wird in der Kalenderansicht nur der Arbeitsauftrag angezeigt - sie können anhand des kleinen Symbols in der unteren rechten Ecke erkennen, ob es sich um einen einzelnen Arbeitsschritt oder einen Arbeitsauftrag handelt.
2.2 Detailansicht Projekt / Einsätze / Daueraufträge
Wenn Sie in der Listenansicht auf ein Projekt oder einen Einsatz bzw. in der Ansicht für Daueraufträge auf einen Dauerauftrag klicken, kommen Sie zu einer Übersicht aller zugehöriger Arbeitsaufträge. In dieser Übersicht sehen Sie zudem grundlegende Informationen zum Kunden. Klicken Sie auf den Arbeitsauftrag, den Sie ausführen möchten, um detaillierte Informationen zu erhalten.
Sie können jederzeit zurück navigieren, indem Sie auf die senkrechten Balken (Alle Projekt / Einsätze / Daueraufträge) am linken Rand der Liste mit den Arbeitsaufträgen klicken.
2.3 Detailansicht Arbeitsauftrag
Die Übersicht zum Arbeitsauftrag gibt Ihnen einen Überblick zu allen Arbeitsschritten, die Teil des Arbeitsauftrags sind. Ihren Einsatzort sehen Sie groß auf der Karte.
Darunter sehen Sie Dokumente und Bilder, welche dem Arbeitsauftrag angehängt wurden. Sie müssen diese lediglich anklicken, um Sie entweder in Workheld oder in einem kompatiblen Programm zu öffnen.
Unter den Dokumenten werden Ihnen Werkzeuge angezeigt, welche benötigt werden, um den Arbeitsauftrag durchzuführen. Sie können auch die Werkzeuge anklicken, um detailliertere Informationen zu erhalten.
An unterster Stelle werden Ihnen die Anlagen angezeigt, welche den einzelnen Arbeitsaufträgen zugeordnet wurden. Da in diesem Fall alle drei Arbeitsschritte an derselben Anlage durchgeführt werden sollen, wird auch nur eine Anlage angezeigt. Sie können natürlich auch die Anlagen anklicken, um detailliertere Informationen zu erhalten.
Auch hier können Sie sich in der Hierarchie jederzeit wieder zurückbewegen, indem Sie auf einen der senkrechten Balken am linken Rand der Liste mit den Arbeitsschritten klicken.
2.4 Detailansicht Arbeitsschritt
In der Übersicht zum Arbeitsschritt finden Sie eine Beschreibung des Arbeitsschritts, den geplanten Arbeitszeitraum sowie einen Kontakt mit Telefonnummer.
Es werden Ihnen zudem auch die Werkzeuge angezeigt, die speziell für den angezeigten Arbeitsschritt notwendig sind. Auch hier können Sie die Werkzeuge anklicken, um detailliertere Informationen zu erhalten.
Pro Arbeitsschritt kann immer nur eine einzige Anlage zugewiesen werden. Auch diese wird Ihnen im Arbeitsschritt nochmal angezeigt und Sie können die Anlage anklicken, um detailliertere Informationen zu erhalten.
Zudem sehen Sie hier auch, wenn weitere Kollegen dem Arbeitsschritt zugeteilt sind.
In der Übersicht zum Arbeitsschritt können Sie die gesamte Dokumentation Ihrer Arbeit durchführen. Sie finden hier am rechten Rand den Button für die Start/Stop Zeiterfassung sowie den Button zum Erstellen neuer Einträge (Klemmbrett mit Pluszeichen).
Auch hier können Sie sich in der Hierarchie jederzeit wieder zurückbewegen, indem Sie auf einen der senkrechten Balken am linken Rand neben den Detailinformationen zum Arbeitsschritt klicken.
2.5 Detailansicht Arbeitsschritt mit Checkliste
Einem Arbeitsschritt kann eine Checkliste angehängt sein, welche in der Übersicht zum Arbeitsschritt angezeigt und abgearbeitet werden kann.
Weitere Informationen finden Sie unter 3.8 Checklisten.
Teil 3: Dokumentation
3.1 Erstellen von Einträgen
Um Einträge zu erstellen, müssen Sie in die Detailansicht des Arbeitsschritts navigieren, für welchen Sie Dokumentation erstellen möchten.
Sie finden am rechten Rand den Button zum Erstellen von Einträgen. Wenn Sie darauf klicken, öffnet sich ein Fächermenü, mit allen verfügbaren Eintragstypen. Klicken Sie auf den gewünschten Eintragstyp, um diesen zu erstellen.
Abhängig von der Konfiguration der Workheld Plattform stehen Ihnen diese Eintragstypen zur Auswahl:
Icon | Bezeichnung |
|---|---|
Mangeleintrag | |
Reiseeintrag | |
Speseneintrag | |
Messwerteintrag | |
Materialverbrauchseintrag | |
Bautagebucheintrag |
3.1.1 Speichern als “Entwurf” oder “Eingereicht”
Sie können Einträge immer entweder im Status “Entwurf” oder “Eingereicht” speichern. Dazu müssen Sie lediglich den Umschaltknopf über den Buttons Abbrechen und Speichern aktivieren oder deaktivieren.
Wenn Sie einen Eintrag als “Entwurf” speichern, können Sie diesen auch nach der Synchronisation jederzeit nachbearbeiten. Wenn Sie einen Eintrag als “Eingereicht” speichern, kann er nach der Synchronisation nicht mehr nachbearbeitet werden.
3.1.2 Anhang von Fotos und Dokumenten
Sie können jedem Eintragstyp beliebig viele Fotos oder Dokumente anhängen. Klicken Sie auf den Button Kamera um ein Foto aufzunehmen, das dem Eintrag angehängt werden soll. Klicken Sie auf den Button Dokumente, um ein vorhandenes Bild oder ein anderes Dokument dem Eintrag anzuhängen.
Nachdem Sie ein Foto oder Dokumente dem Eintrag angehängt haben, können Sie dieses bearbeiten, indem Sie daraufklicken. Mit den Buttons am oberen rechten Rand haben Sie die Optionen Bearbeiten, Löschen und Lokal Speichern. Am unteren Rand können Sie dem Anhang zudem einen Kommentar hinzufügen.
3.1.3 Erstellen von Einträgen für Teammitglieder
Arbeitszeit- oder Reiseeinträgen können Sie auch für Ihre Teammitglieder erstellen. Dazu werden Ihnen beim Erstellen dieser Eintragstypen Ihr eigener User sowie alle Teammitglieder angezeigt, die ebenfalls dem Arbeitsschritt zugewiesen wurden, markieren Sie vor dem Speichern des Eintrags alle Personen, für die der Eintrag gespeichert werden soll.
3.2 Start/Stop Zeiterfassung
Der einfachste Weg, um Ihre Arbeitszeit zu erfassen, ist die Start/Stop Zeiterfassung. Starten Sie die Zeiterfassung indem Sie auf den Play Button am rechten Rand klicken. Daraufhin, erscheint oben rechts eine kleine Leiste mit Ihrer Arbeitszeit. Sie können entweder in dieser Leiste oder mit dem selben Button am rechten Rand die Arbeitszeitaufzeichnung wieder stoppen.
Wenn Sie Ihre Arbeitszeit über die Start/Stop Automatik erfassen, werden die Arbeitszeiteinträge immer als Entwurf gespeichert. Sie können die Einträge also nochmals korrigieren, bevor Sie sie endgültig einreichen.
3.3 Erstellen von Checklisteninstanzen
Wenn einem Ihrer Arbeitsschritte eine Checklistenvorlage angehängt wurde, können Sie daraus eine Checklisteninstanz erstellen. Klicken Sie dazu auf die Checklistenvorlage, die sie im unteren Bereich des Arbeitsschrittes finden.
Eine Checklisteninstanz ist eine ausgefüllte Checklistenvorlage. Sie können aus einer Checklistenvorlage beliebig viele Instanzen erstellen.
3.3.1 Checktypen und verpflichtende Checkpunkte
Eine Checklistenvorlage kann beliebig viele Checkpunkte enthalten. Jeder Checkpunkt verlangt entweder eine einfache Ja/Nein Antwort, einen Messwert oder die Angabe von Datum und Uhrzeit. Die Einheiten können dabei entweder bereits in der Checklistenvorlage vorgegeben sein oder stehen zur Auswahl.
Checkpunkte können zudem als verpflichtenden vorgegeben sein, was anhand des kleinen Sternes in der Überschrift erkennbar ist. Eine Checklisteninstanz kann erst dann als “Eingereicht” gespeichert werden, wenn alle verpflichtende Checkpunkte ausgefüllt wurden.
3.3.2 Speichern als “Entwurf” oder “Eingereicht”
Auch Checklisteninstanzen können entweder im Status “Entwurf” oder “Eingereicht” gespeichert werde. Dazu müssen Sie lediglich den Umschaltknopf über den Buttons Abbrechen und Speichern aktivieren oder deaktivieren. Beachten Sie jedoch, dass Checklisteninstanzen erst dann als “Eingereicht” gespeichert werden können, wenn alle verpflichtende Checkpunkte ausgefüllt wurden.
Wenn Sie eine Checklisteninstanz als “Entwurf” speichern, können Sie diesen auch nach der Synchronisation jederzeit nachbearbeiten. Wenn Sie eine Checklisteninstanz als “Eingereicht” speichern, kann diese nach der Synchronisation nicht mehr nachbearbeitet werden.
3.4 Dokumentation ohne Auftrag
Es ist möglich, Arbeiten zu dokumentieren, welche Ihnen nicht in Form eines Projekts / Einsatzes zugeteilt wurden. Klicken Sie dazu auf das AUFTRÄGE Icon (Schraubenschlüssel) am äußeren linken Rand der Workheld Flow Windows App und dann in der Tableiste oben rechts auf die Ansicht für Daueraufträge und ungeplante Aufträge.
Indem Sie auf NICHT ZUGEORDNETE AUFTRÄGE klicken, können Sie ganz normal Einträge und sogar Berichte erstellen, die jedoch im Nachhinein von einem Koordinator einem vorhandenen oder neu angelegten Auftrag zugewiesen werden müssen.
Teil 4: Berichte und Einträge
4.1 Übersicht Berichte
Berichte werden für einzelne Arbeitsaufträge erstellt und gespeichert. Daher finden Sie die Berichte auch in der Übersicht zu Arbeitsaufträgen. Drücken Sie auf den Button Berichten (Klemmbrett) am rechten Rand ,
um einen neuen Bericht zu erstellen oder vorhanden Berichte anzusehen.
Wenn Sie für den Arbeitsauftrag bereits Berichte erstellt haben, werden diese in der linken Leiste angezeigt. Im unteren Bild ist zu erkennen, dass bereits ein Bericht vorhanden ist. Klicken Sie auf das Auge neben dem Bericht, um diesen zu betrachten.
Da dieser Bericht noch nicht synchronisiert wurde, kann er noch gelöscht werden. Klicken Sie auf den Mülleimer neben dem Bericht, um diesen zu löschen.
Sie können Berichte nur löschen, wenn diese noch nicht synchronisiert wurden. Berichte werden unabhängig davon, ob die Einträge bereits eingereicht oder nur als Entwurf gespeichert haben, bei jeder Synchronisation mit synchronisiert.
4.2 Erstellen von Berichten
Wählen Sie zunächst einmal einen der Verfügbaren Berichtsvorlagen aus, um einen neuen Bericht zu erstellen. Beachten Sie, dass die Berichtsvorlagen, nicht nur das Design bestimmen, sondern auch welche Eintragstypen darauf abgebildet werden können.
Nachdem Sie einen der Berichtstypen angewählt haben, klicken Sie auf WEITER.
In der nächsten Ansicht, sehen Sie die verfügbaren Einträge und Checklisteninstanzen in einer geordneten Liste, wobei abhängig von der gewählten Berichtsvorlage die meisten Einträge bereits angewählt sind.
Wenn Sie mit Ihrer Auswahl zufrieden sind, klicken Sie auf BERICHT ERZEUGEN.
Sie können einzelne Einträge und Checklisteninstanzen an- und abwählen. Alternativ haben Sie auch die Möglichkeit, auf einen Arbeitsauftrag oder einen Arbeitsschritte zu klicken und damit alle zugehörigen Einträge für den Bericht an- und abzuwählen. Ebenfalls können Sie über die Symbole am oberen rechten Rand alle Einträge eines bestimmten Eintragstyps an- und abwählen.
Nachdem Sie auf BERICHT ERZEUGEN geklickt haben, wird Ihnen eine Vorschau des Berichts angezeigt. Sie können den Bericht nun nochmals überarbeiten, direkt speichern oder eine Unterschrift hinzufügen.
Unterschreiben Sie den Bericht nun in dem ausgewiesenen Feld. Nachdem Sie Ihre Unterschrift hinzugefügt haben, können Sie den Bericht entweder direkt speichern oder eine weiter Unterschrift hinzufügen.
Wenn Sie den Bericht unterschreiben, ist Ihr Name automatisch vorausgefüllt und das aktuelle Datum wird unter Ihrer Unterschrift eingefügt. Sie können im Feld NAME aber auch einen anderen Name eintragen oder das automatische Anfügen des Datums deaktivieren.
4.3 Weiterverarbeitung von Berichten
Nachdem Sie auf SPEICHERN (Diskette) gedrückt haben, wird ihnen der fertige Bericht nochmals angezeigt. Sie haben nun die Möglichkeit, den Bericht entweder als E-Mail zu versenden (Brief), auszudrucken (Drucker), in einem externen Programm zu öffnen (Pfeil) oder auf Ihrem Gerät zu speichern (Diskette) indem Sie auf das entsprechende Symbol oben rechts drücken.
Sie können aber auch mit der Pfeiltaste oben links wieder zurück zur Übersicht des Arbeitsauftrags gelangen. Ihr Bericht wird dann gespeichert und ist in der Berichtsübersicht zu finden.
4.4 Übersicht Einträge
In der Übersicht zu Projekten, Einsätzen, Daueraufträgen sowie Arbeitsaufträgen und Arbeitsschritten wird ihnen jederzeit der Button ÜBERSICHT EINTRÄGE angezeigt, über den sie bequem zur Übersicht aller zugehöriger Einträge gelangen.
In den Übersicht der Einträge können Sie diese nach Zeitraum sowie nach Eintragstyp filtern.
Sofern Einträge vorhanden sind, die sich noch im Status ENTWURF befinden, können Sie diese über den Button ALLE EINTRÄGE EINREICHEN mit einem klick einreichen.
Sie finden am rechten Rand jeder Eintragszeile Informationen zum Synchronisationsstatus sowie den Button zum Betrachten der Einträge (Auge). Die Symbole haben die folgende Bedeutung:
Symbol | Beschreibung |
Der Eintrag wurde als Entwurf gespeichert und kann bearbeitet oder endgültig eingereicht werden. | |
Der Eintrag wurde eingereicht und kann nicht mehr bearbeitet werden. | |
Der Eintrag wurde vom Koordinator überprüft und bewilligt. | |
Der Eintrag wurde bereits archiviert. |
Erscheint neben dem Eintragssymbol eine kleine grüne Wolke, wurde der Beitrag bereits synchronisiert. Drücken Sie auf das SYNCHONISATION Icon am äußeren linken Rand der Workheld Flow Windows App (Wolke mit Pfeilen), um auch die übrigen Beiträge zu synchronisieren.
4.5 Bearbeiten von Einträgen
Wenn Sie einen Eintrag lediglich als Entwurf gespeichert haben oder der eingereichte Eintrag noch nicht synchronisiert wurde, können Sie diesen noch bearbeiten.
Drücken Sie dazu auf das BEARBEITEN Icon (Stift) am rechten Rand der Eintragszeile.
Die Bearbeitung der Einträge erfolgt genauso, wie auch schon beim Erstellen von Einträgen. Sie haben jedoch zusätzlich die Möglichkeit, einen Eintrag zu löschen, indem sie unten
links auf LÖSCHEN (Mülleimer) drücken.
Nachdem Sie die gewünschten Änderungen durchgeführt haben, können Sie den bearbeiteten Eintrag entweder speichern und bei der nächsten Synchronisation einreichen (SPEICHERN UND EINREICHEN) oder wieder nur als Entwurf speichern (ENTWURF SPEICHERN).
Teil 5: Auftragsabschluss
5.1 Abschließen von Arbeitsaufträgen und Arbeitsschritten
Sie haben die Möglichkeit, jeden Arbeitsschritt einzeln abzuschließen, indem sie in der Übersicht zum Arbeitsschritt oben rechts auf den Button ALS ERLEDIGT MARKIEREN drücken.
Alternativ können Sie in der Übersicht zum Arbeitsauftrag auf den Button “MEINE ARBEITSSCHRITTE ALS ERLEDIGT MARKIEREN drücke, um alle Arbeitsschritte des Auftrags in einem Durchgang in den Status ERLEDIGT zu setzen.
Sollten Sie einen Arbeitsschritt verfrüht als ERLEDIGT markiert haben, können Sie diesen Schritt jederzeit rückgängig machen indem Sie in der Übersicht zum Arbeitsschritt erneut auf den selben Button Klicken.
5.2 Erledigte Arbeitsschritte mit nicht eingereichten Einträgen
Wenn Sie Einträge für einen Arbeitsschritt erstellt und noch nicht eingereicht haben, erhalten Sie eine Warnung, sobald Sie den Arbeitsschritt als ERLEDIGT markieren.
Diese Warnung dient ausschließlich Ihrer Information und Sie können den Arbeitsschritt trotzdem als ERLEDIGT markieren. Solange Sie den Status der Einträge nicht auf EINGEREICHT ändern, wird Ihnen jedoch an unterschiedlichen Stellen der Auftrags- Eintragsübersicht eine Warnung angezeigt.
Informationen zum Ändern des Status von Einträgen finden Sie im Kapitel 4.5 Bearbeiten von Einträgen.
Teil 6: Materialmanagement
6.1 Inventar
Sie gelangen zur Inventarverwaltung, indem Sie auf das INVENTAR Icon (Lagerhaus) am äußeren linken Rand der Workheld Flow Windows App drücken.
Dort sehen Sie zunächst einmal Ihre Inventarliste. Sie haben die Möglichkeit, Ihre Inventarliste manuell auf den aktuellen Stand zu bringen, indem Sie über das Pluszeichen oben rechts ein neues Material aus dem Materialkatalog hinzufügen.
6.2 Übersicht Materialbestellungen
Wechseln Sie von der Inventarliste zur Übersicht der Materialbestellungen indem Sie ganz oben rechts auf den Einkaufswagen klicken. Dort finden Sie alle ausstehenden Bestellungen von Verbrauchsmaterial ebenso wie Ersatzteilen aufgelistet.
Wenn eine Materialbestellung bereits auf dem Weg zu Ihnen ist, können Sie deren Erhalt mit einem Klick auf das LAGER Icon (Lagerhaus mit Pluszeichen) am rechten Rand der Eintragszeile bestätigen. Im darauffolgenden Dialogfenster können Sie das Material auch sofort in Ihr bestehendes Inventar einpflegen.
Symbol | Beschreibung |
Die Bestellung ist auf dem Weg zu Ihnen und durch Betätigung dieses Buttons können Sie den Empfang der Bestellung bestätige und dieses sofort in Ihr Inventar einpflegen. | |
Die Bestellung wird vom Koordinator weiterverarbeitet. | |
Die Bestellung wurde vom Koordinator genehmigt, aber noch nicht weiterverarbeitet. | |
Die Bestellung wurde synchronisiert. |
6.3 Bestellung von Verbrauchsmaterial
Sie haben mehrere Möglichkeiten Verbrauchsmaterial zu bestellen. In der Übersicht der Materialbestellungen können Sie eine neue Bestellung von Verbrauchsmaterial durchführen, indem Sie auf das Plus am oberen rechten Rand klicken. Alternativ können Sie auch ein vorhandenes Verbrauchsmaterial in der Inventarliste nachbestellen, indem Sie auf den Einkaufswagen am rechten Rand der Eintragszeile klicken.
6.4 Bestellung von Ersatzteilen
Ersatzteile können ausschließlich in der Übersicht zum Arbeitsauftrag bestellt werden, damit die Bestellung auch eindeutig einem Kunden und Arbeitsauftrag zugeordnet werden kann. Navigieren Sie zunächst zu dem Arbeitsauftrag, für den das Ersatzteil bestellt werden soll. Klicken Sie dann am rechten Rand das Symbol zum Bestellen von Ersatzteilen (Einkaufwagen mit Pluszeichen).
Teil 7: Anlagenmanagement und Werkzeuge
7.1 Anlagenübersicht
Sie gelangen zum Anlagenmanagement, indem Sie auf das ANLAGEN Icon (Kastensymbol) am äußeren linken Rand der Workheld Mobile App drücken.
Dort finden Sie eine Übersicht aller Anlagen im Feld, welche mit Projekten oder Einsätzen verknüpft sind, die Ihnen zugewiesen wurden. Diese werden Ihnen als Liste sowie auf der Karte angezeigt. Klicken Sie auf eine der Anlagen, um detaillierte Informationen zu erhalten.
Wenn sie vor eine Anlage stehen, die mit einem QR Code versehen wurde, können Sie diesen QR Code scannen, um sofort zu der jeweiligen Anlage zu gelangen. Klicken Sie dazu in der Listenansicht auf den Button Scan Anlagen QR Code und zentrieren Sie den QR Code innerhalb des angezeigten Rechtecks.
7.2 Detailansicht Anlage
Wenn Sie in der Listenansicht der Anlage oder auf Karte auf eine der Anlagen klicken oder einen gültigen QR Code scannen, werden Sie in die Anlagendetails navigiert.
Hier wird Ihnen eine Liste aller Projekte und Einsätze angezeigt, welche Arbeit an der Anlage beinhalten. Durch einen Klick auf ein Projekt oder einen Einsatz werden Sie in die jeweilige Detailansicht weiternavigiert.
Hier wird Ihnen eine Liste aller Projekte und Einsätze angezeigt, welche Arbeit an der Anlage beinhalten. Durch einen Klick auf ein Projekt oder einen Einsatz werden Sie in die jeweilige Detailansicht weiternavigiert.
Weitere Informationen finden Sie unter 2.2 Detailansicht- Projekt / Einsätze / Daueraufträge.
7.3 Anlagenhistorie
Sie können über die Tableiste oben rechts zwischen der Detailansicht der Anlage und der Anlagenhistorie wechseln. Klicken Sie dann auf den Button Laden der Anlagenhistorie.
Es werden nun alle Projekte und Einsätze abgerufen, welche Arbeit an der Anlage beinhalten. Wenn der Vorgang beendet ist, können Sie nun die erstellte Dokumentation der verschiedenen Projekte und Einsätze herunterladen, indem Sie auf das DOWNLOAD Icon (Wolke mit Pfeil) klicken.
War der Download erfolgreich, haben Sie Zugriff auf für die Anlage erstellten Einträge, wobei diese innerhalb des Projekts oder Einsatzes nach Arbeitsaufträgen und Arbeitsschritten strukturiert, angezeigt werden.